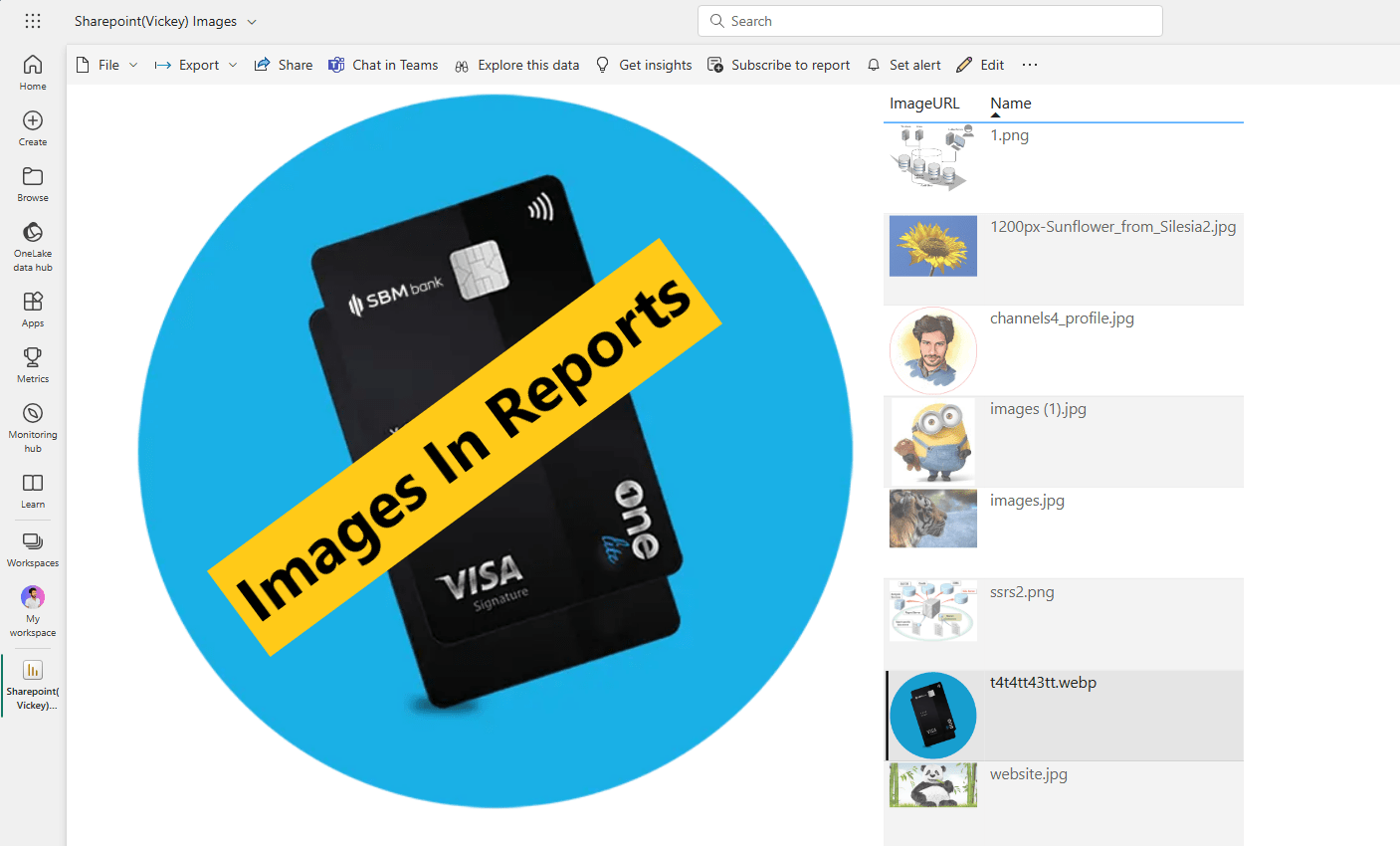SharePoint Images: URL images in Power BI Service is a bit tricky to implement this but it is not impossible. There are simple steps. You should follow to get your images embedded from an external source.
In this blog, we see how to embed SharePoint images which are available in URL format and use it in power bi reports and then publish to power service to check the behaviour. For more information about this scenario, you can click on this link and go to official Microsoft forum to get more clarity on the issue.
Power BI Reports
Power BI Reports are of two types that is the .PBIX extension report and the other one is paginated report or we can also call it as .rdl report in Power BI Service.
PBIX Report: PBIX reports are those reports which is created by an application called power bi desktop or power bi desktop optimise for report server. no matter what application you use both functionality same but when it comes to PBIX report, the images which you are trying to embed functions completely different when it comes to paginated report.
Power BI desktop is a visualisation tool and as you know power query editor is also available and if some URL is not working, we can make some modification or create a column and concatenate the URL with name so that it will be easily accessible.
Paginated Report: This kind of reports are generally designed with with Microsoft report builder or power bi report builder or visual studio SSDT tools. So we can’t directly embed URL from SharePoint to pass a report when we compare to PBIX reports.
SharePoint Images in Reports
If you want to embed sharePoint images which is associated to URL. Please follow the below steps carefully to get your images embedded into your Power BI report or paginated report.
Embed URL Images in Reports
Step 1: As you can see this is my SharePoint URL path and all the images are in one folder known as “ReproImages.” If you want to embed a single URL or single image, you can just directly open the image and embed in your report.
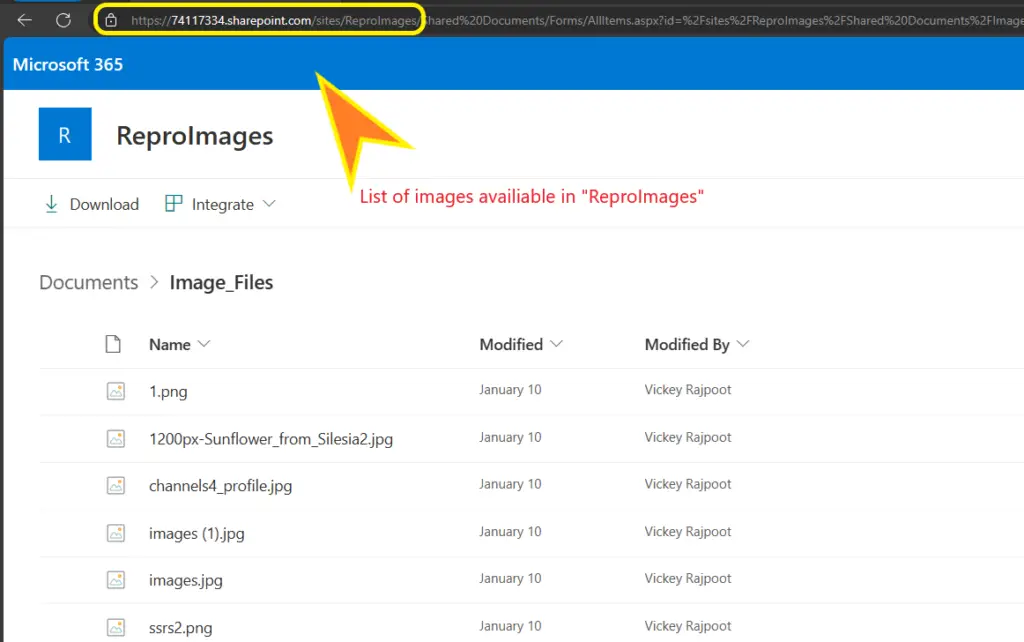
In our scenario, this is the folder and I will import all my folder list into Power BI and then I will use it in MS report builder and Power BI Service. So I will select the URL of my folder as you can see it is highlighted in the yellow box.
Step 2: Now go to your Power BI desktop and try to import data by clicking on get data search for SharePoint option and as you can see that we have SharePoint folder option so I’ll select this and proceed further.
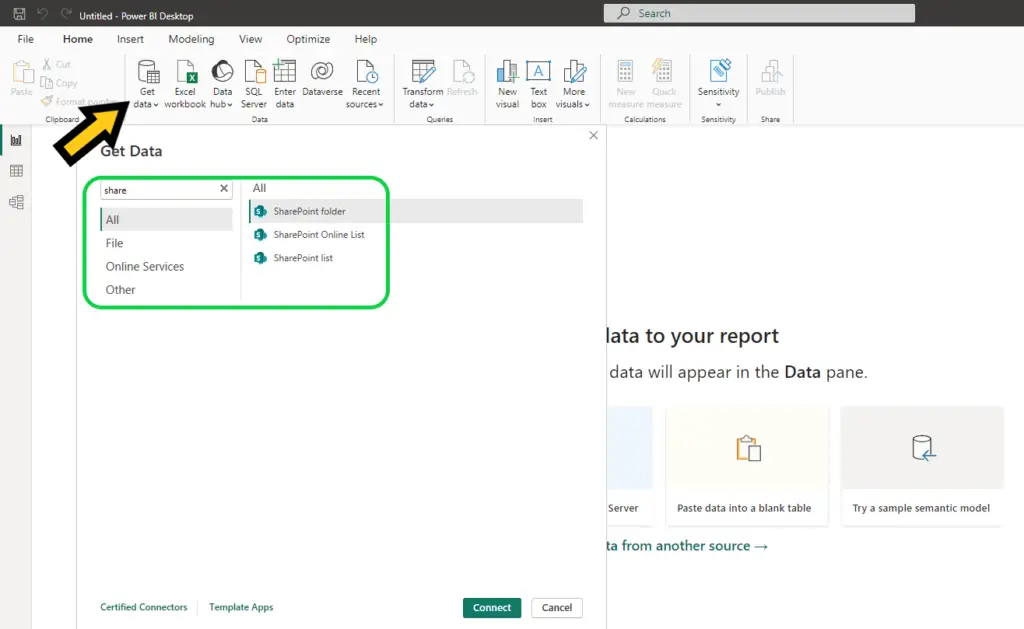
Step 3: As you can see, I have provided the URL which I have given in the first step. So if you have some other SharePoint URL, then you can use it here directly.
Note: Make sure whatever SharePoint you are and you are using it should be available for everyone (there should not be any kind of authentication request made to the URL or folder.) It should be anonymous login.
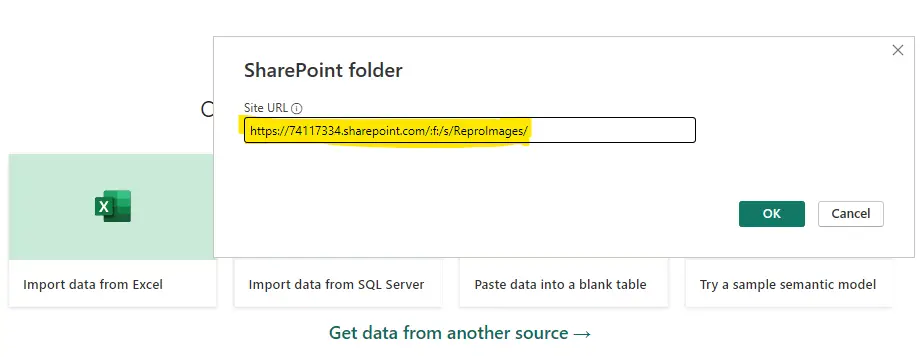
Step 4: List of available images on my SharePoint folder path is listed here as you can see, click on transform data because directly you can’t load this folder path.
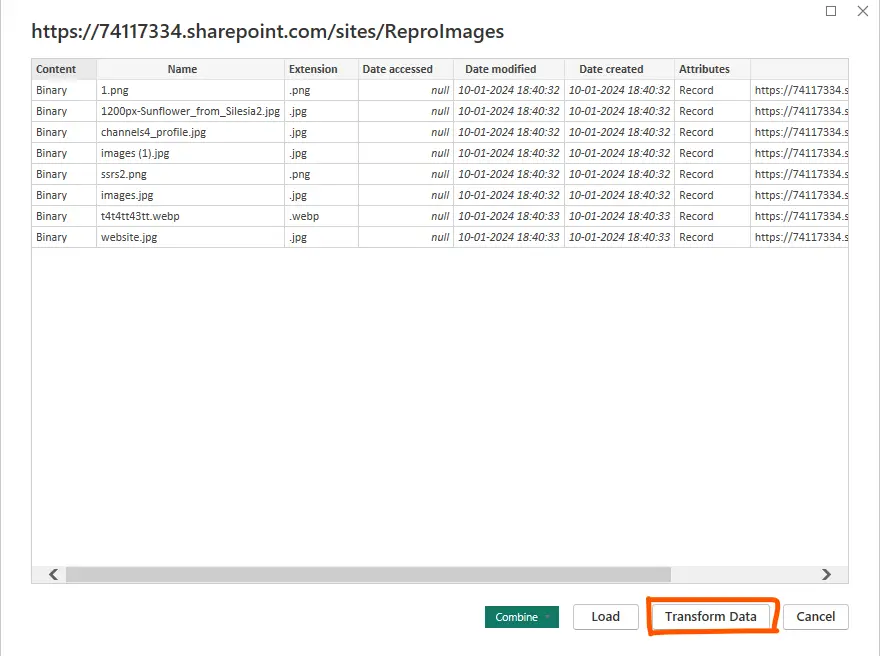
Step 5: Once done as you can see that all my images, URL and details has been loaded in power query editor, so will make some modification to make it work.
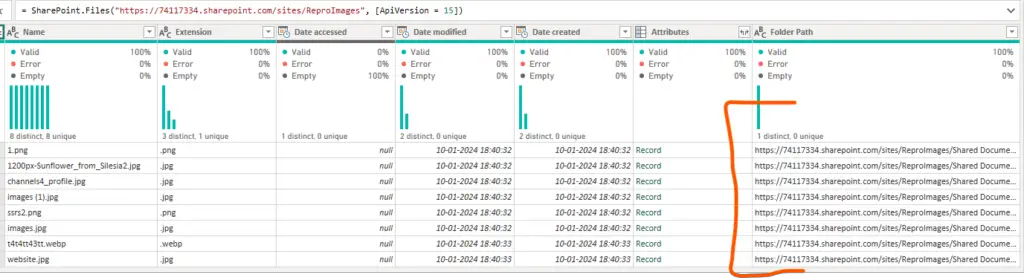
Step 6: At the top menu bar, you can find add column click on that. Now, below that you can find custom column click on that and the below window will open to create new column. Give new name first.
In this window, we will concatenate the folder, path and name which we have imported to concatenate we have to just type is equal to (=) and from the right window you can select folder path and give An ampersand (&) symbol and then select the name column and hit OK.
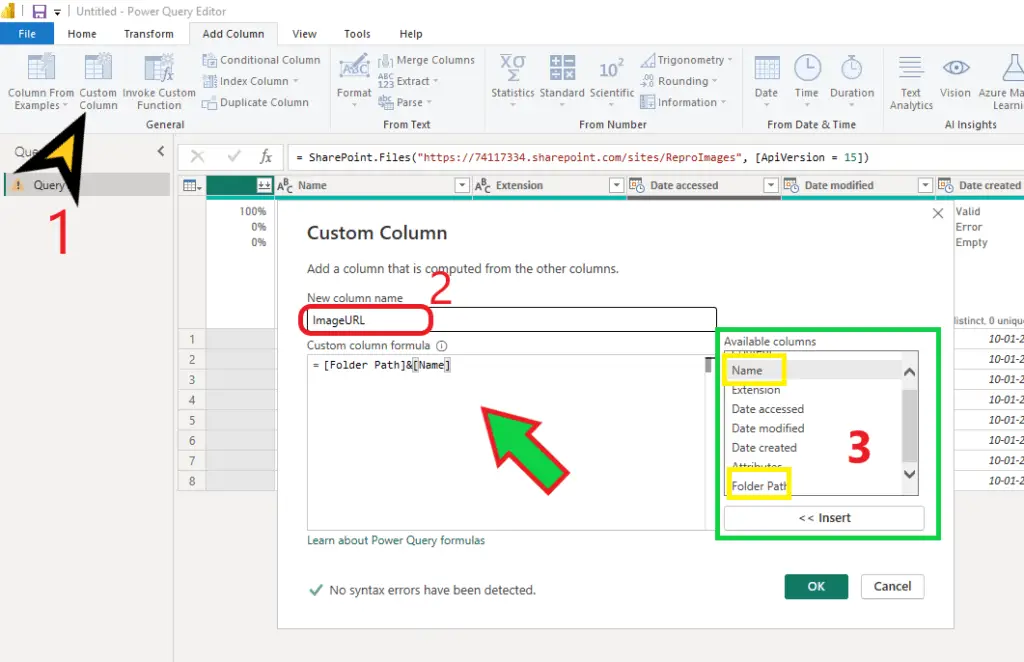
Step 7: As you can see that our new column with name image, URL has been added successfully. Click apply and close from the power query window.
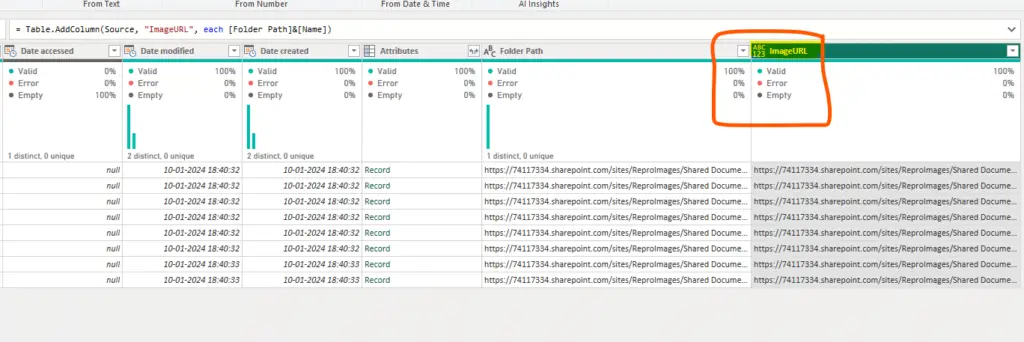
Step 8: Once you close the power query window, you will be in the report design window, as you can see in the right, the image URL which I have created is available select the image URL. go to column tools under the column tools you can find “data category” just select the column category and we are good to go.
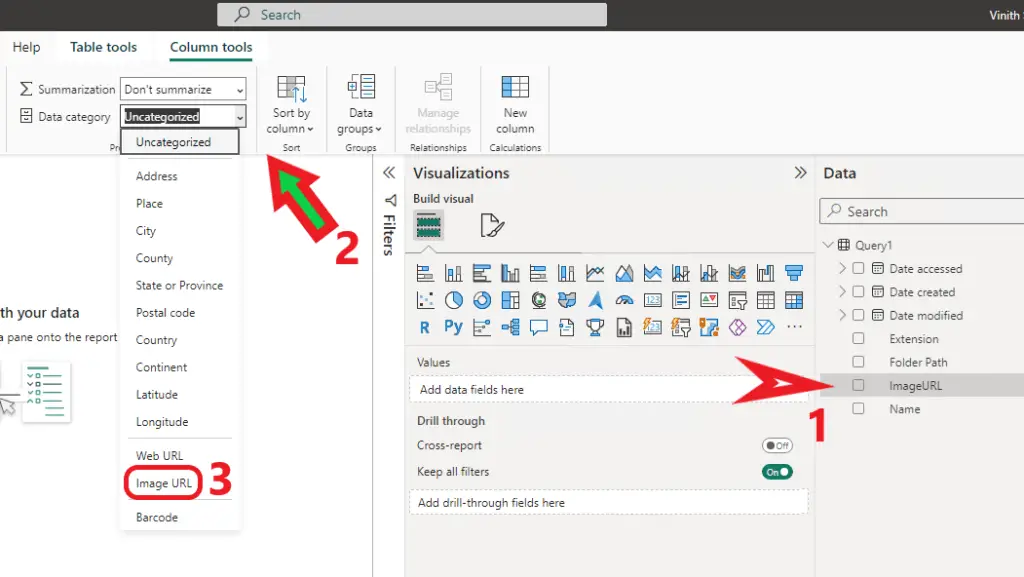
Step 9: To design the report, select the table visual and then select the name and the custom column which you have created. In my case it is image and in the left hand the visual is ready to show.
Note: The images is broken but in Power BI desktop you can’t see the images so you have to upload it to Power BI Service to see the image.
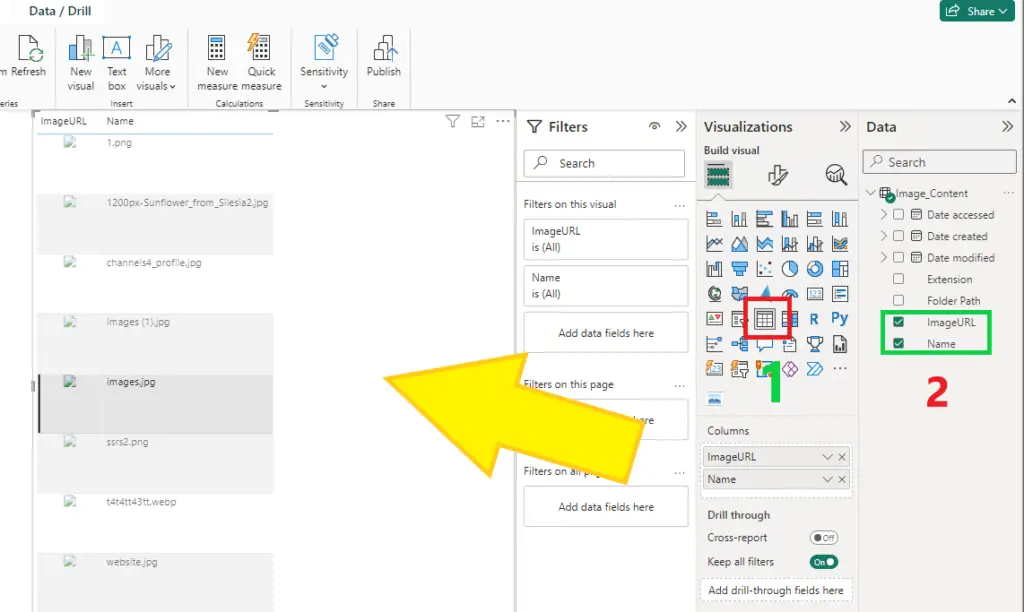
Step 10: Click on Publish Button to upload your Power BI dataset & PBIX report to Service.
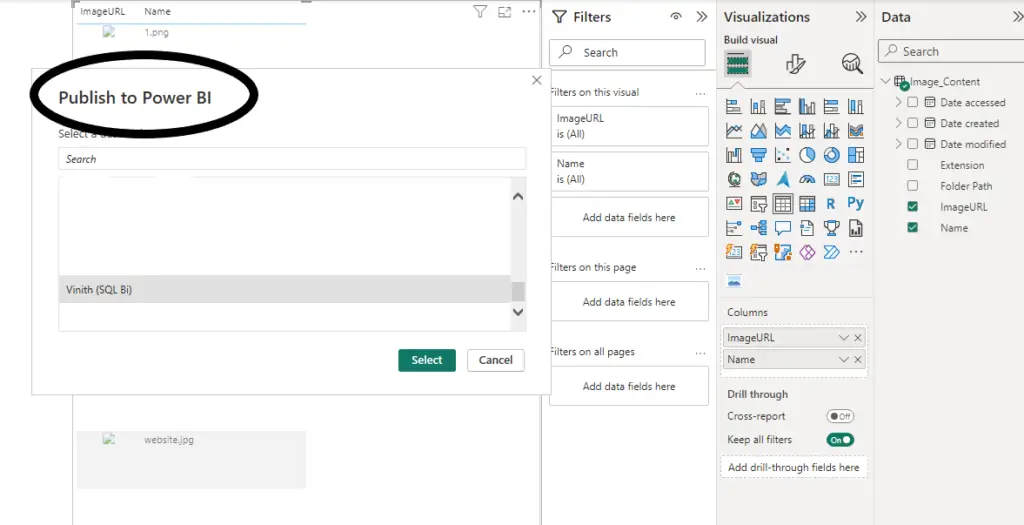
Step 11: As you can see that my SharePoint images PBIX report has been uploaded to Power BI service and the associated data set has also been published. Now I will open the report.
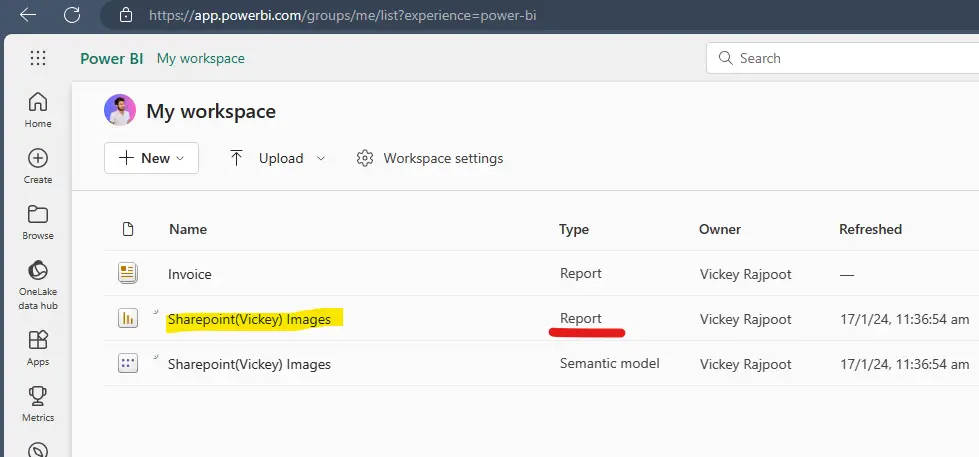
Step 12: Once we launch the report as you can see at my dashboard that all my URL are visible and the name associated to that image is also present.
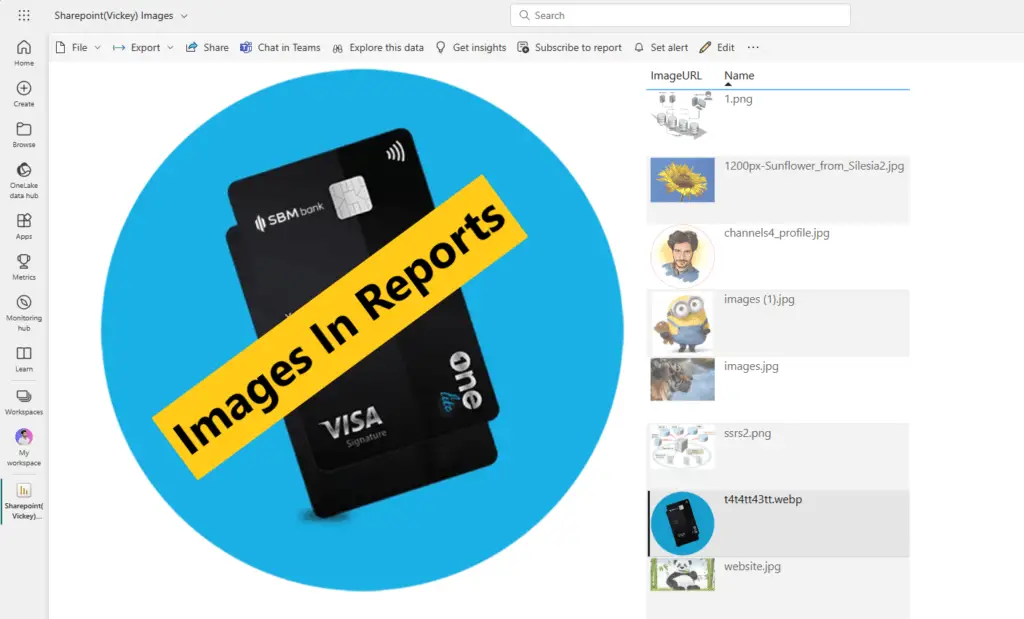
We can create a data set in Power BI desktop and upload it to power base service and then we can call the same data set in our report builder and use the images which are available in SharePoint.
Conclusion
If you want to use the same images in paginated report, then you can call the data set from Power BI which we have just uploaded from the above step and you can embed the same images into your rdl report.
If you directly want to embed the URL in report then you must make sure that there is no authentication protocol and the image is publicly available to all the source. Please comment down below for any queries, or if you have any inputs.
SQL Bi Links
- Kerberos Issue: NT AuthorityAnonymous Login Failed -Resolve (kingfishertechtips.in)
- Port Number For Analysis Services – Find Ports For SSAS? (kingfishertechtips.in)
- RS.exe Utility: Migrate RDL Reports To Another SSRS/PBIRS (kingfishertechtips.in)
- Direct Query Mode ON In Tabular Model Issue – Visual Studio (kingfishertechtips.in)
- SMTP Server In SSRS/PBIRS |Subscribe To Email Problem/Issue (kingfishertechtips.in)
- SQL Server 2022 Download, Install, Connect Using SSMS Tool (kingfishertechtips.in)
- Creating Tabular Project & Deploy Model To Analysis Service (kingfishertechtips.in)
- Deploy Tabular Project To Azure Analysis Service – SSDT Tool (kingfishertechtips.in)
- SSRS/PBIRS – Install And Configure The Report Server On-Prem (kingfishertechtips.in)
- Could Not Load Folder Contents In Portal URLs – SSRSPBIRS (kingfishertechtips.in)
- SSRS/PBIRS – Install And Configure The Report Server On-Prem (kingfishertechtips.in)
- SQL Server 2022 Download, Install, Connect Using SSMS Tool (kingfishertechtips.in)
- Capture Fiddler Trace for Debugging the Network Traffic (kingfishertechtips.in)
- On-Premises Gateway: Configure/Map SQL DB To Power Bi (kingfishertechtips.in)
- Fixed Column/Row Header Make Visible In Any Report (kingfishertechtips.in)
- Self-Signed Certificate: Configure SSRS/PBIRS With SSL (kingfishertechtips.in)
- Create Local User Account/Local Admin User In Windows 10/11 (kingfishertechtips.in)
- Login With AAD/Domain/Microsoft Account To Azure VM’s/RDP (kingfishertechtips.in)