Port Number for Analysis Services: In this article we will see how to get “local port number for analysis server installed on Machine/VM’s”. Here we will guide you with multiple way to get SSAS ports, required for multiple connectivity and troubleshooting. No matter you have default OR named SSAS instance you should follow the same steps to get the port number.
Port Number for Analysis Services:
Follow the below steps to get the port number for SSAS and proceed further accordingly.
Method 1: Get the PID & find port number:
Step 1: First go to SSMS Tool and connect to your Analysis Server (SSAS), and remember the Server name (In my case you can that it is “PC\PCTAB”)
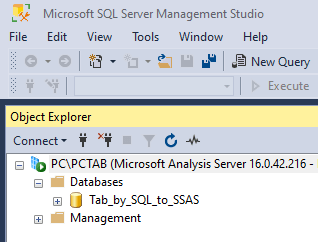
Step 2: Right click on the windows task bar and open task manager. No matter what windows you use, task manager you will finds out in the search bar or by right clicking.
Step 3: Here first click on “Details” at the top you can find search console, type “msmdsrv” and click on enter. List of msmdsrv will be shown but you have to select according to your SSAS name which we have found out in the 1st step (As you can in my it is showing “PCTAB” and right it is showing Microsoft SQL Server Analysis Services).
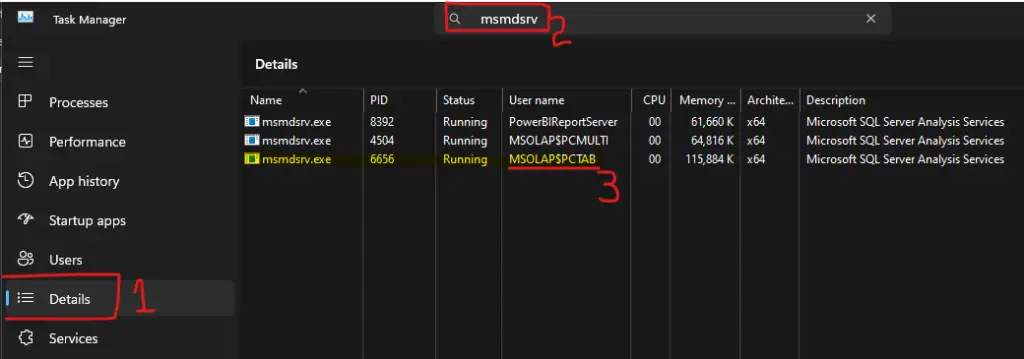
Step 4: Open command prompt as administrator and run the following command to get all the PID lists. Note: The output of this command will go to C folder.
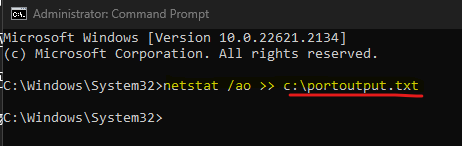
Step 5: You will get list of all the ports in that text files. Open that text files by going to your local disk C drive.
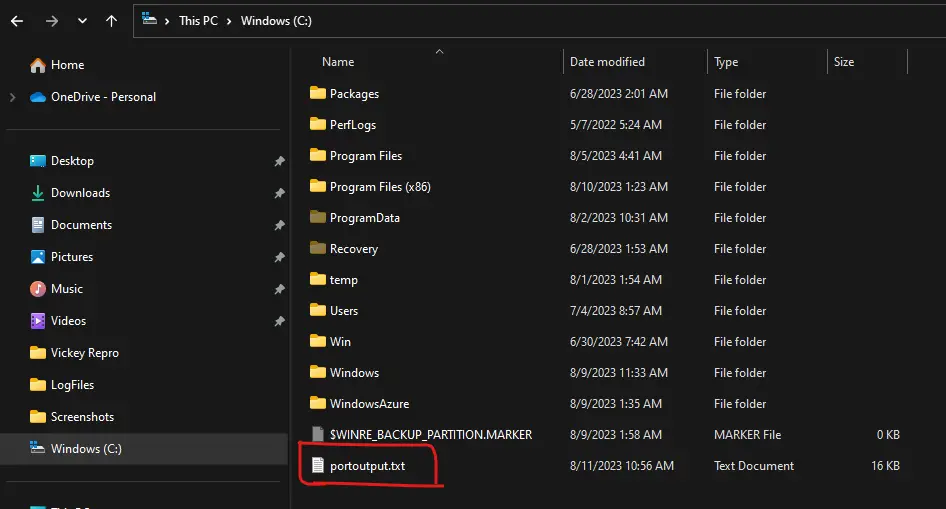
Step 6: Press ctrl + F on the keyboard. Search the PID which you copied/got from 3rd step.
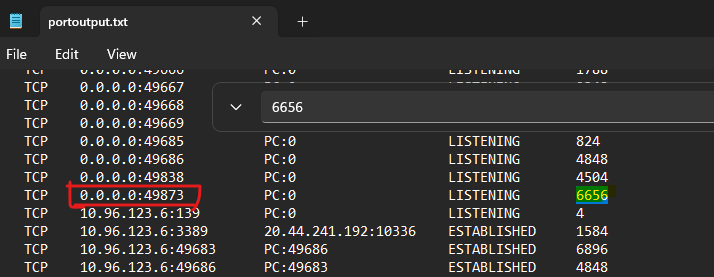
What is named instance? When we install SSAS by default it will take its own name such as “MSSQLSERVER”, but if we give/provide our mentioned name to SSAS instance then it is called as “Named instance.”
Step 7: As you can see that we have found the “port number”. Now to show that the port number is correct or not, I will connect through SSMS with the same port number.
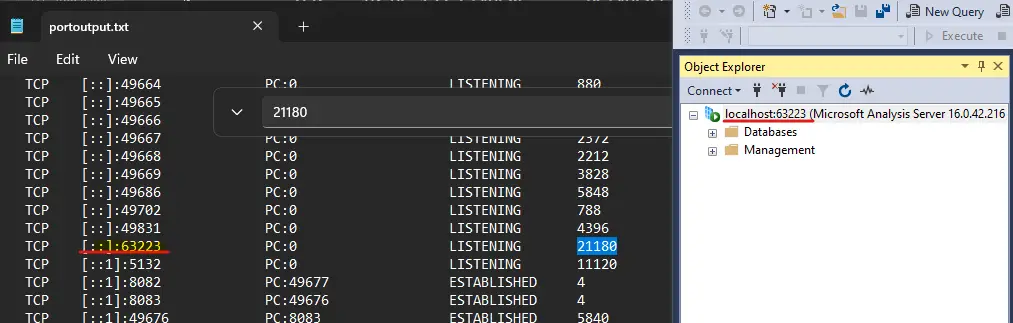
Method 2: By “msmdredir.ini” file location:
Step 1: Go to this file location in your PC/VM, no matter what named instance you have, you can always to go same file to find all your named instance port number.
C:\Program Files (x86)\Microsoft SQL Server\90\Shared\ASConfig
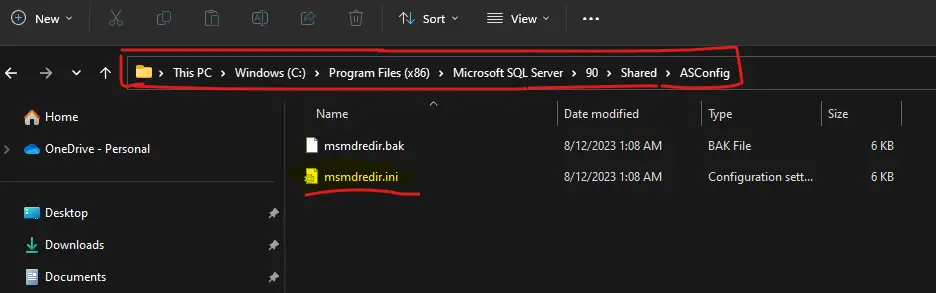
Step 2: Once opened search for your “SSAS instance name” and your port number will be visible there in Instance tags. Here list of all SSAS instance name and all the ports related to that instance will be visible there.
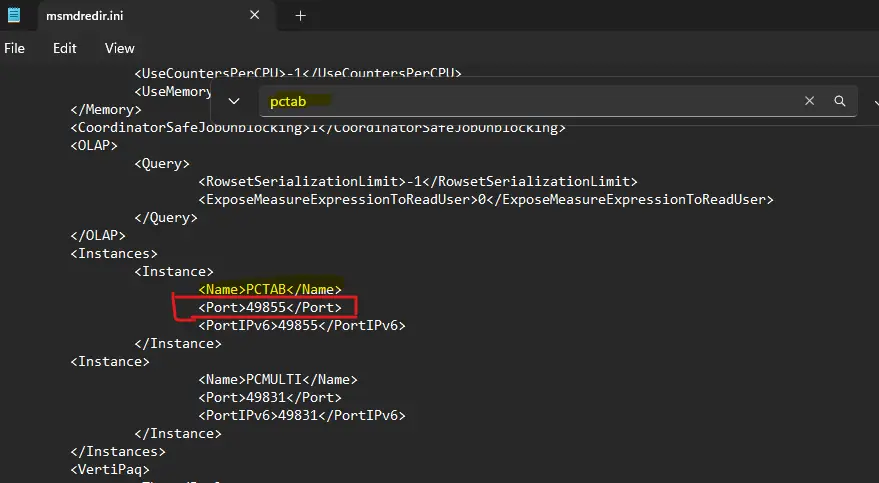
Step 3: As you can see the I have connected to SSAS using the local port which we have found in the msmdredir.ini file. Few simple steps you will find the SSAS ports for all your named instance.
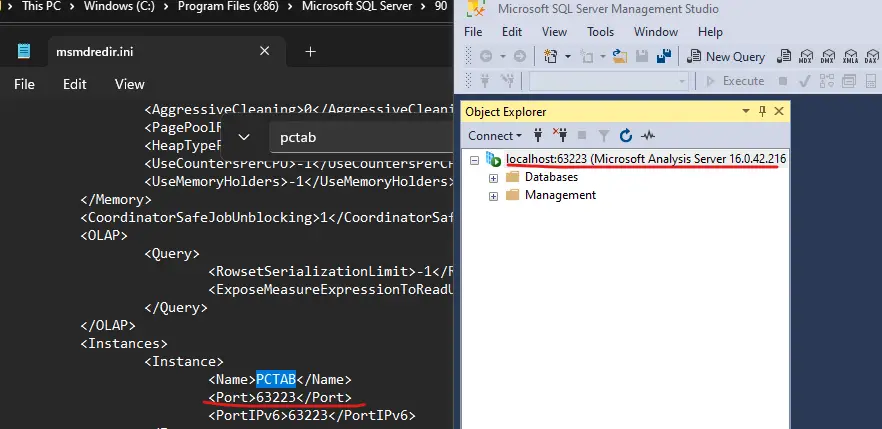
Port Number for Analysis Services: Suppose if you’re not able to connect to SSAS even after finding the port number. Then you have to check for Firewall setting, to enable the Ports. You can follow this Microsoft document to check further: Configure the Windows Firewall to Allow Analysis Services Access | Microsoft Learn
Method 3: By CMD command:
Step 1: Open task manager and go to “Details” at the top you can find search console, type “msmdsrv” and click on enter. List of msmdsrv will be shown but you have to select according to your SSAS name which we have found out in the 1st step (As you can in my it is showing “PCTAB” and right it is showing Microsoft SQL Server Analysis Services).
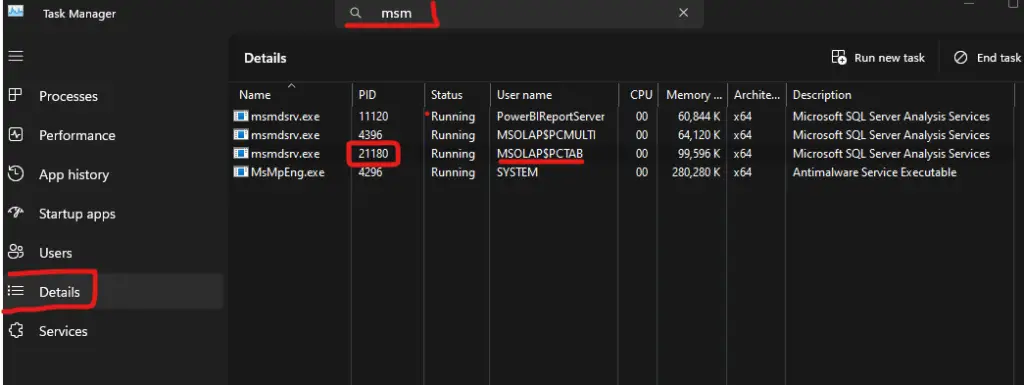
Step 2: Now run this below command in cmd prompt by giving the PID number in the command. As you can see that the PID is using port number 63223 in my case, so this is port number for SSAS named instance.
Command: netstat -abo | find /i “LISTENING” | find “PIDNUMBER”
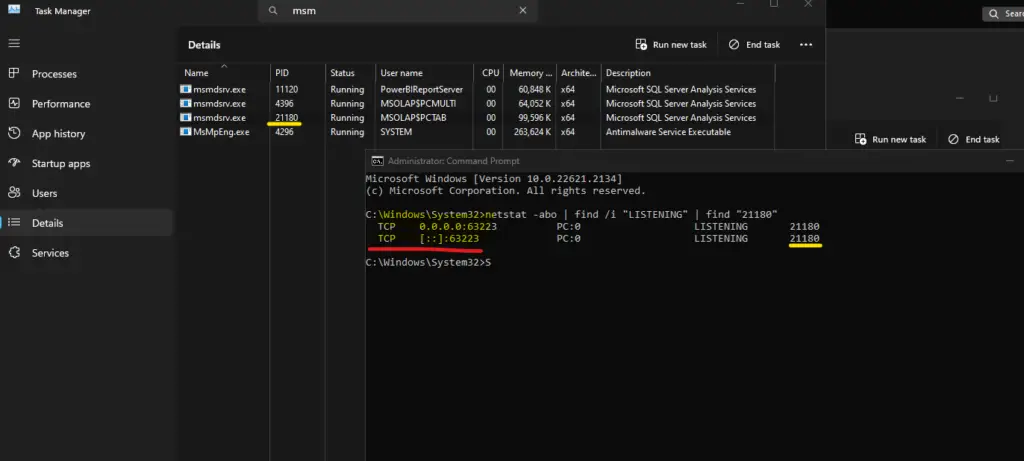
Method 4: SQL Server CM:
Step 1: Search and open SQL Server 2022 Configuration Manager as you can see in the below image.
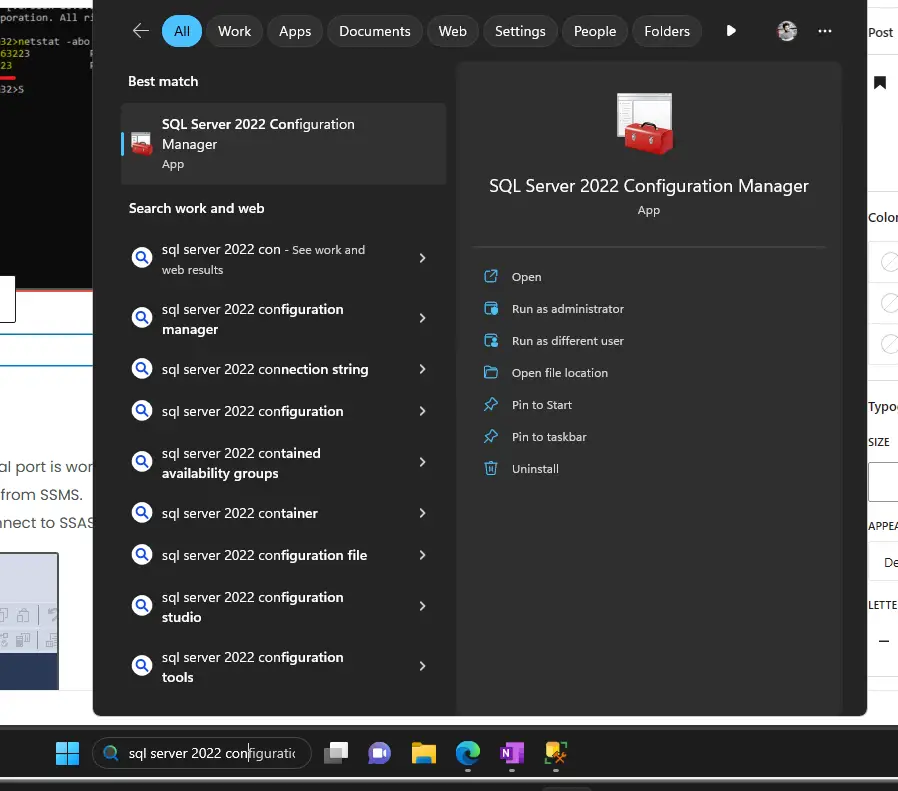
Step 2: Note down the Process ID of the SSAS Instance and go to next step.
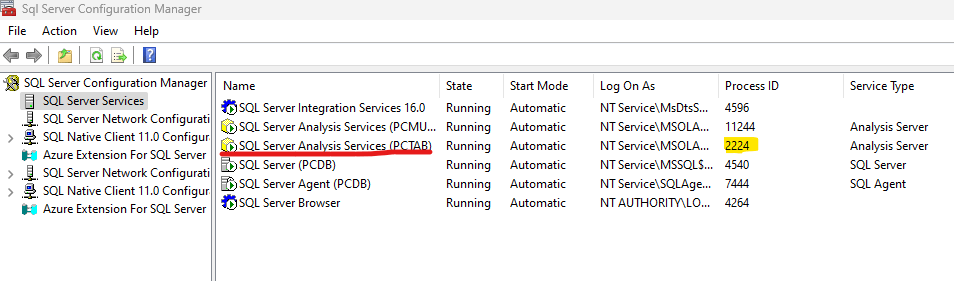
Step 3: Now run this below command in cmd prompt by giving the PID number in the command. As you can see that the PID is using port number 63223 in my case, so this is port number for SSAS named instance.
Command: netstat -abo | find /i “LISTENING” | find “PIDNUMBER”
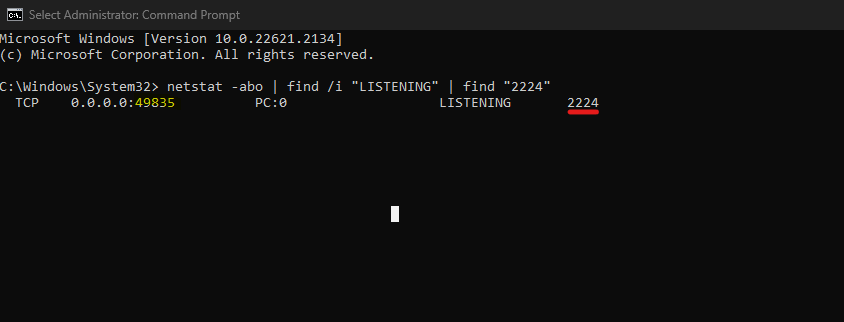
SSAS connecting ways!
- You can use “localhost” with port number to check for local port is working or not.
- You can use your “PCNAME” with port number to connect from SSMS.
- You can also use your IP Address with port number to connect to SSAS from network or domain computers.
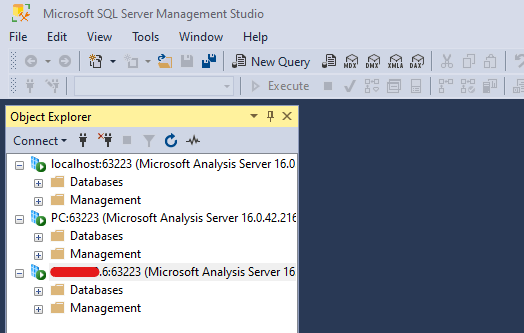
SQL Bi Links:
- SMTP Server In SSRS/PBIRS |Subscribe To Email Problem/Issue (kingfishertechtips.in)
- SQL Server 2022 Download, Install, Connect Using SSMS Tool (kingfishertechtips.in)
- Creating Tabular Project & Deploy Model To Analysis Service (kingfishertechtips.in)
- Deploy Tabular Project To Azure Analysis Service – SSDT Tool (kingfishertechtips.in)
- SSRS/PBIRS – Install And Configure The Report Server On-Prem (kingfishertechtips.in)
- Could Not Load Folder Contents In Portal URLs – SSRSPBIRS (kingfishertechtips.in)
- SSRS/PBIRS – Install And Configure The Report Server On-Prem (kingfishertechtips.in)
- SQL Server 2022 Download, Install, Connect Using SSMS Tool (kingfishertechtips.in)
- Capture Fiddler Trace for Debugging the Network Traffic (kingfishertechtips.in)
- On-Premises Gateway: Configure/Map SQL DB To Power Bi (kingfishertechtips.in)
- Fixed Column/Row Header Make Visible In Any Report (kingfishertechtips.in)
- Self-Signed Certificate: Configure SSRS/PBIRS With SSL (kingfishertechtips.in)
- Create Local User Account/Local Admin User In Windows 10/11 (kingfishertechtips.in)
- Login With AAD/Domain/Microsoft Account To Azure VM’s/RDP (kingfishertechtips.in)