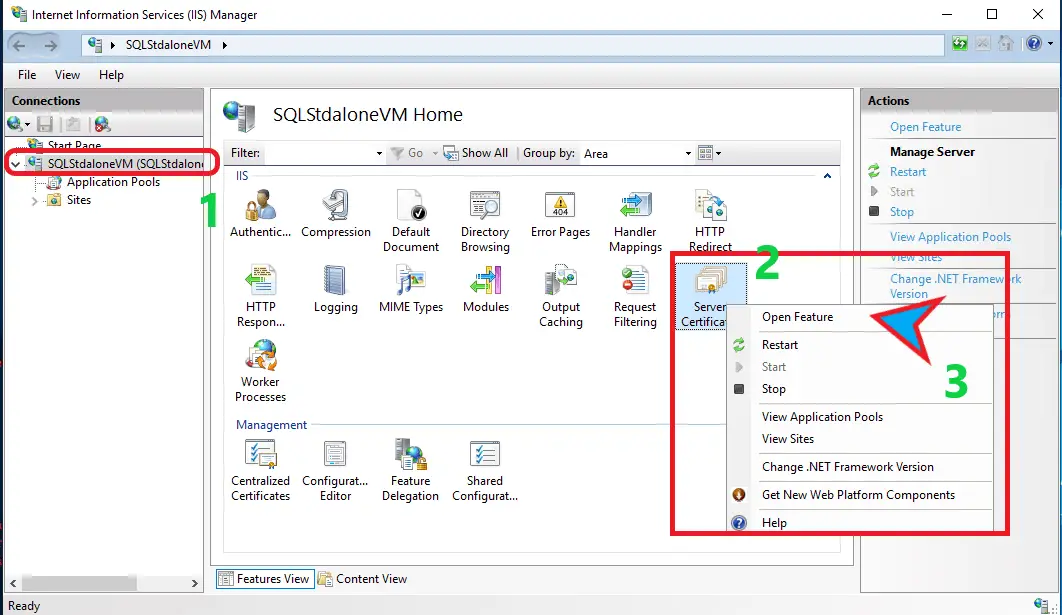Self-Signed Certificate: Coming to use of SSRS/PBIRS with HTTPS are the two most popular reporting services offered by Microsoft. When it comes to SSRS/PBIRS configuration for web SSL (https:) then we need certificate. Be with us and follow all the steps to create self-signed certificates, that can configure the SSRS/PBIRS URL with HTTPS.
Steps to create Self-Signed Certificate
Approach 1:
Step 1: First download the WEB IIS Server from the Microsoft website or you can directly download from this link: Download IIS 10.0 Express from Official Microsoft Download Center
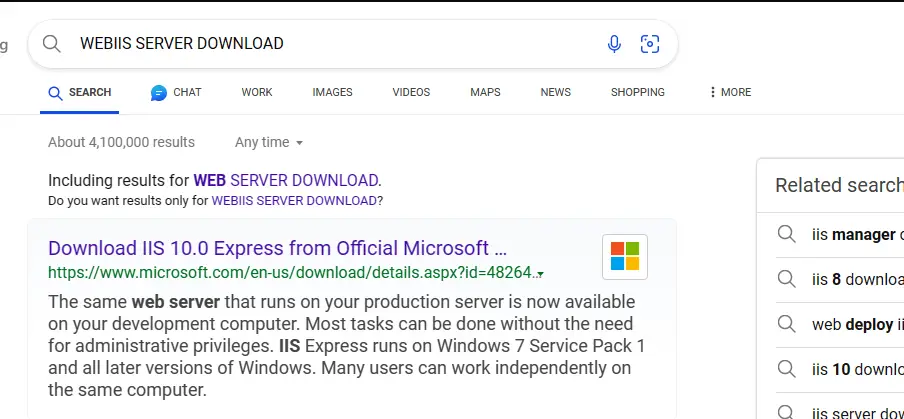
Step 2: Install and search in the windows search as ” IIS “ and open the application to proceed further.
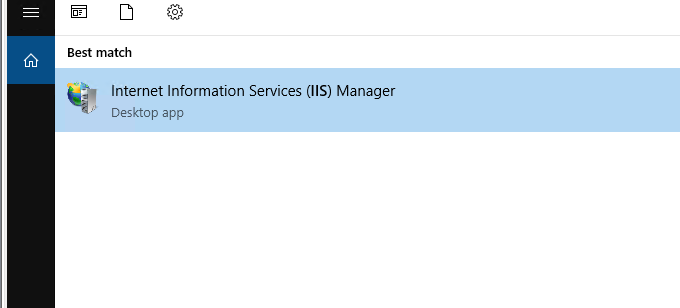
Step 3: In the left-pan you can see that my VM is visible as internet server, click on that and in the middle box you can find “server certificates”. Right click on server certificate and you will find “open feature option” click on the that.
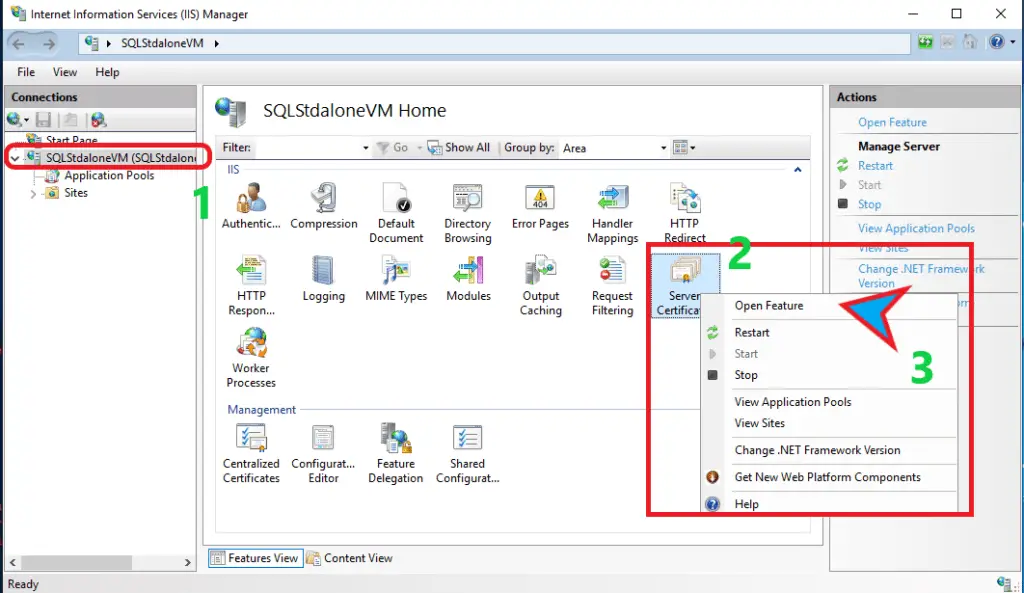
Step 4: In the right-side window you can find “Create Self-Signed Certificates” click on that and go to next step.
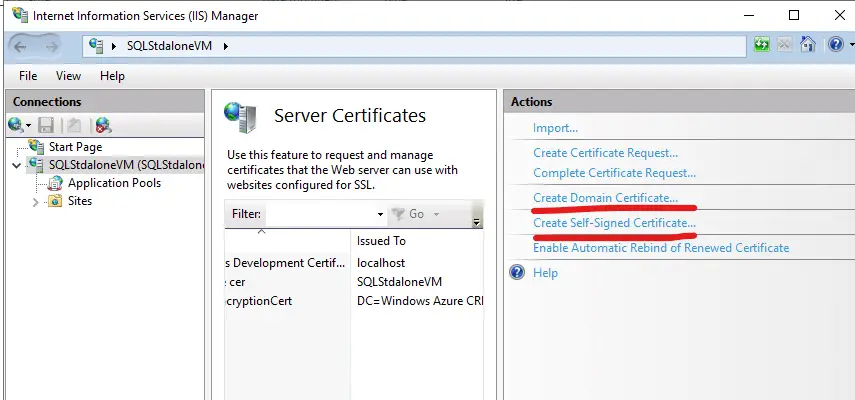
Step 5: Give any name to your certificate, so that it should be recognizable later when you configure in SSRS/PBIRS.
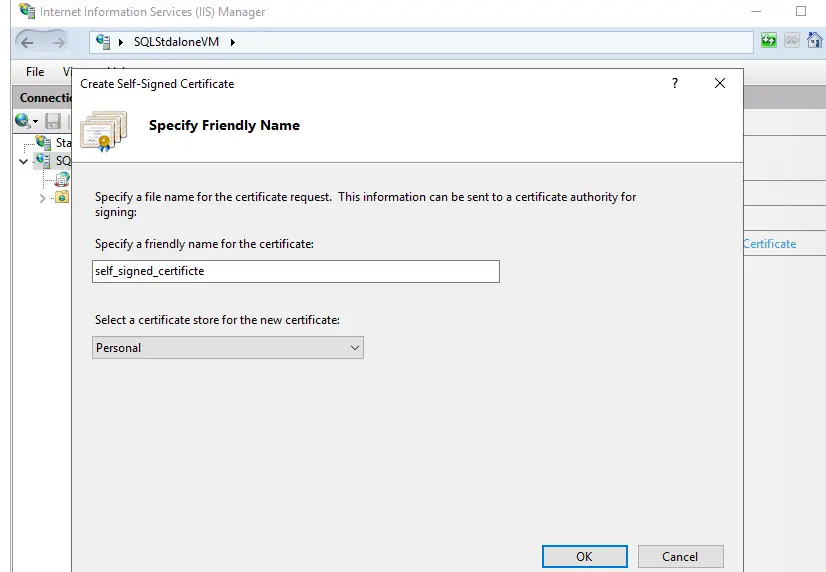
Step 6: As you can see that your self-signed certificate is created and also applied to this VM/Machine. Now you can use this Certificate in in any for your application. Scroll below to see the use of this certificate in SSRS/PBIRS.
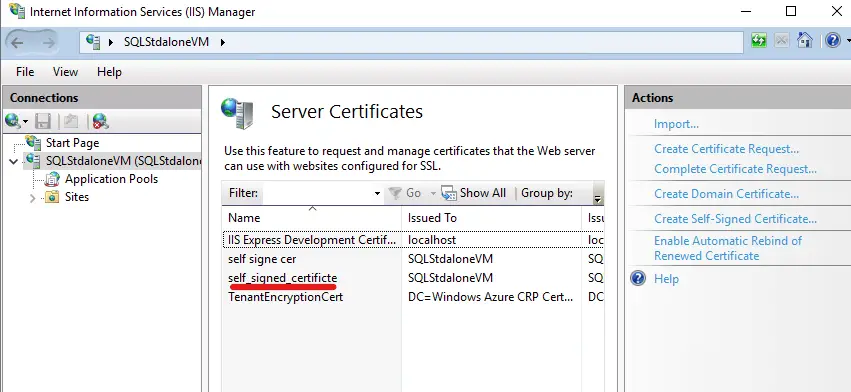
Step 7: As you can see that I have opened my SSRS Instance and when I go to web service URL and try to configure the HTTPS, the certificate which I created is listed here. Now we will configure and good to go for self-signed-certificate.
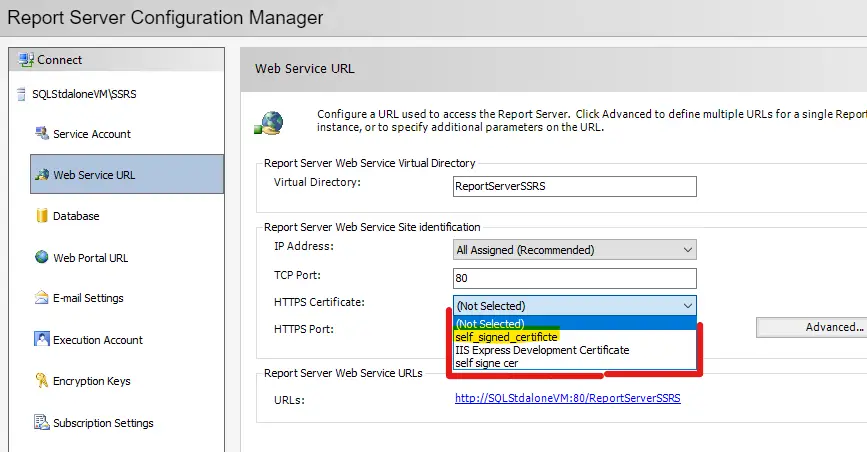
Approach 2:
Self-Signed Certificate using PowerShell.
Self-Signed Certificate: Configure SSRS/PBIRS With SSL (kingfishertechtips.in)
Approach 3:
Turn-on IIS in Windows
Open control panel — > Turn Windows Features on or off
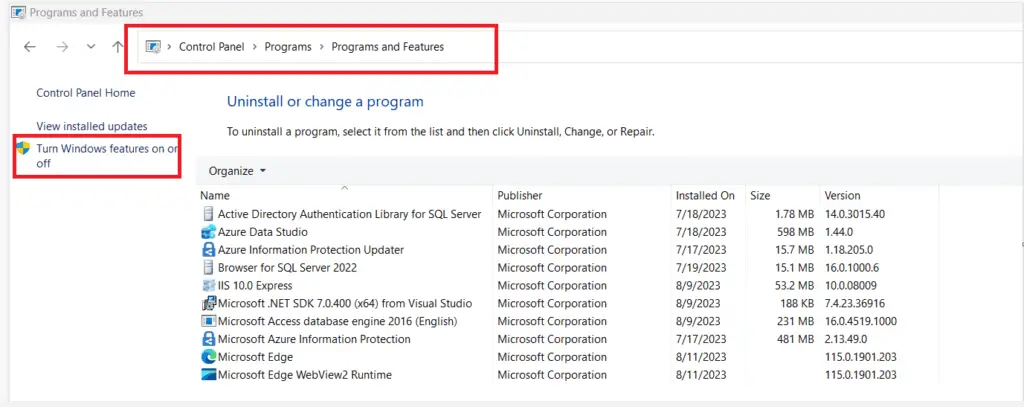
Click the check box of internet information services—> Ok
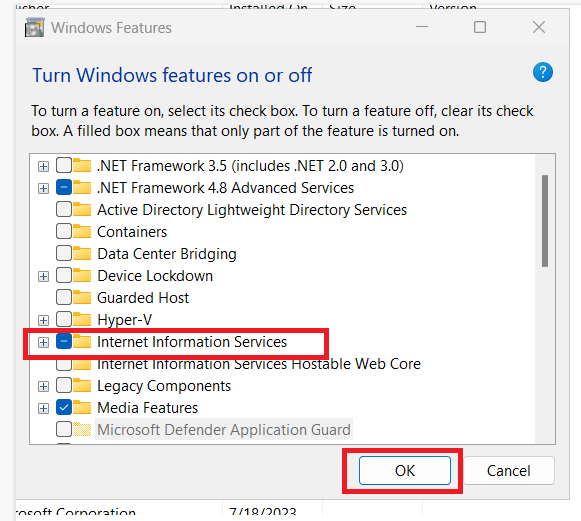
Open Windows search bar Type IIS open and double click on server certificate it will open other window –> Right side click on create self-singed certificate.
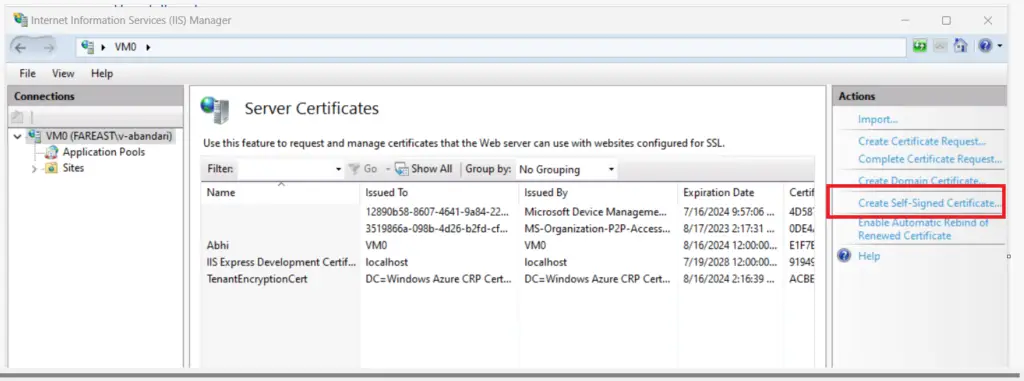
Give Random name and click okay and configure the certificate in SSRS or PBIRS.
Conclusion:
Hope this article helped you in creating the self-signed certificate for your requirement. The requirement is to have SSL on the SSRS/PBIRS URL’s then this is best article with the required explanation. Creating SSL for SSRS/PBIRS is not only limited to this, but you can also use self-signed certificates for other purpose as well. If you have any concern or doubt, please feel free to comment it down.
MSBi Links:
- Port Number For Analysis Services – Find Ports For SSAS? (kingfishertechtips.in)
- SMTP Server In SSRS/PBIRS |Subscribe To Email Problem/Issue (kingfishertechtips.in)
- SQL Server 2022 Download, Install, Connect Using SSMS Tool (kingfishertechtips.in)
- Creating Tabular Project & Deploy Model To Analysis Service (kingfishertechtips.in)
- Deploy Tabular Project To Azure Analysis Service – SSDT Tool (kingfishertechtips.in)
- SSRS/PBIRS – Install And Configure The Report Server On-Prem (kingfishertechtips.in)
- Could Not Load Folder Contents In Portal URLs – SSRSPBIRS (kingfishertechtips.in)
- SSRS/PBIRS – Install And Configure The Report Server On-Prem (kingfishertechtips.in)
- SQL Server 2022 Download, Install, Connect Using SSMS Tool (kingfishertechtips.in)
- Capture Fiddler Trace for Debugging the Network Traffic (kingfishertechtips.in)
- On-Premises Gateway: Configure/Map SQL DB To Power Bi (kingfishertechtips.in)
- Fixed Column/Row Header Make Visible In Any Report (kingfishertechtips.in)
- Self-Signed Certificate: Configure SSRS/PBIRS With SSL (kingfishertechtips.in)
- Create Local User Account/Local Admin User In Windows 10/11 (kingfishertechtips.in)
- Login With AAD/Domain/Microsoft Account To Azure VM’s/RDP (kingfishertechtips.in)