Browser Network Traces: Suppose I am browsing some URL in the browser and due to which I am facing some connectivity in HTTPS or network handshake then browser traces come into picture to debug the issue.
Now, I will show you how to collect the traces, in my case I am using reporting services URLs to capture the traces. No matter what browser you use the steps will be same for the traces. More details also visit: Capture a browser trace for troubleshooting – Azure portal | Microsoft Learn
Browser Network Traces Capture:
Step 1: Right-click anywhere in the blank space and you can find Inspect.
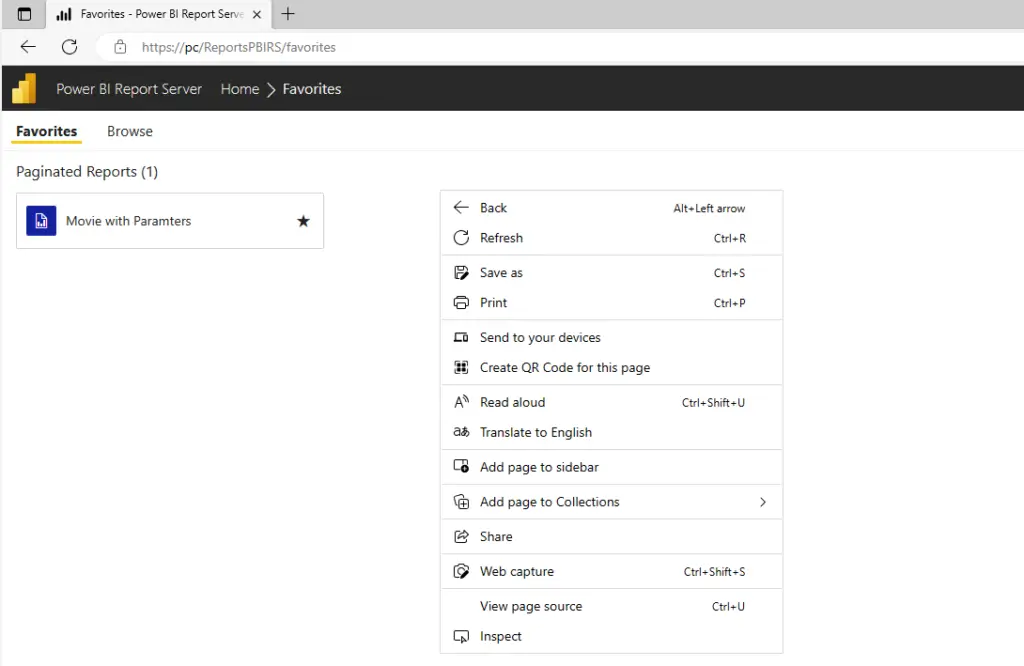
Step 2: Network tab will be visible by default, and it will start capturing traffic immediately. As you can see in the in the below image.
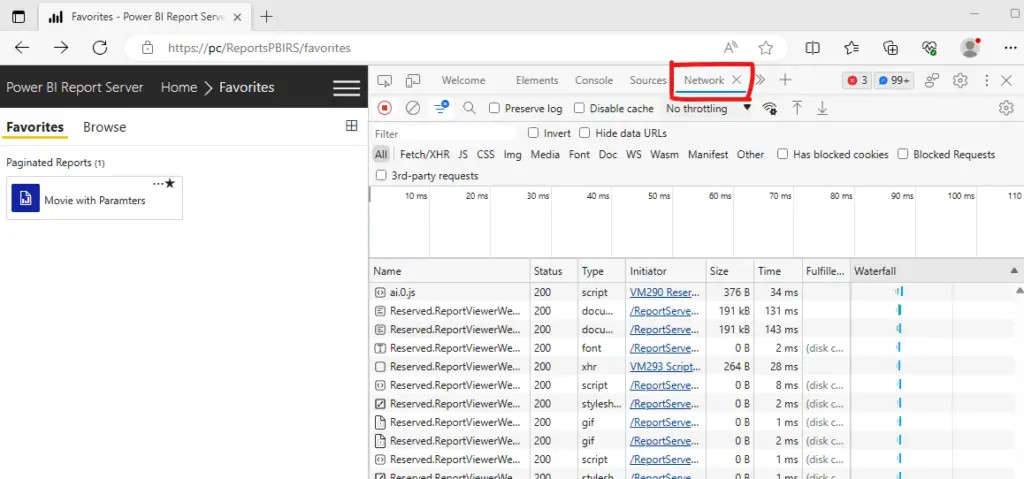
Step 3: Now I will re-produce the problem or issue which I am facing in this reporting services. In my case my report was not communicating to the data source so I will check the request made from the browser to the source side.
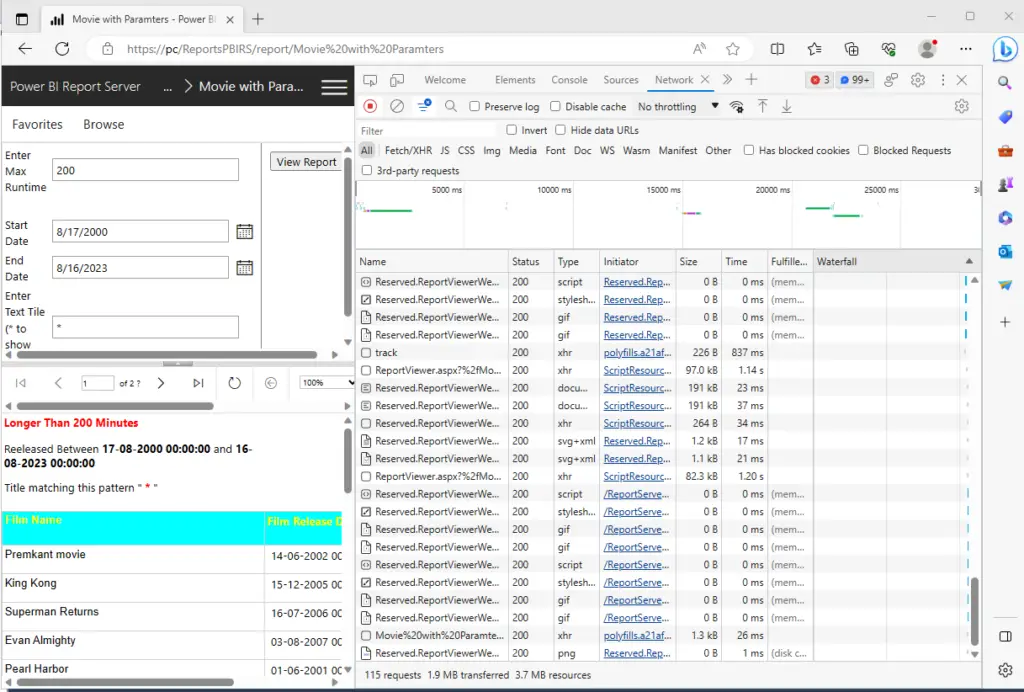
Step 4: Click on the STOP icon. We will save the traces for further analysis. Saving the file is a bit confusing, so be care full of the icon and the file type.
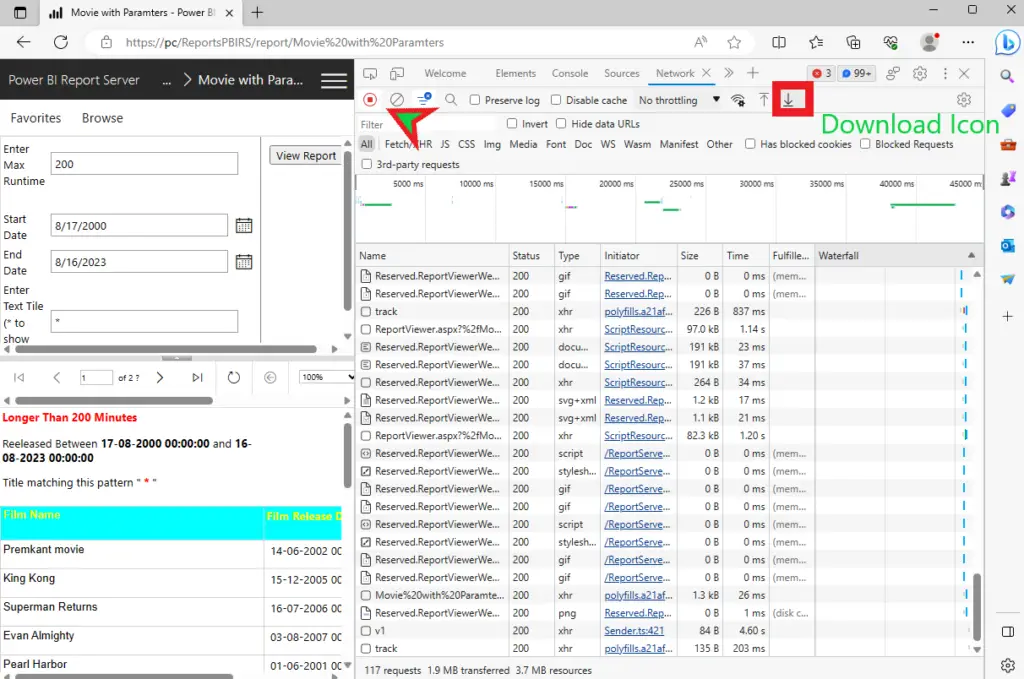
Browser network traces is very effective to capture network activity within the browser & server. Network trace have full contents of each message sent by any of the app. Mostly all the browser Developer Tools have kind of “Network” tab that allows you to capture network activity between any browser and server. You can use this feature to capture trace file for troubleshooting/isolating the issue.
Step 5: Remember not change to change the file type, as you can see by default it is in “HAR” format. Just name you file and save it.
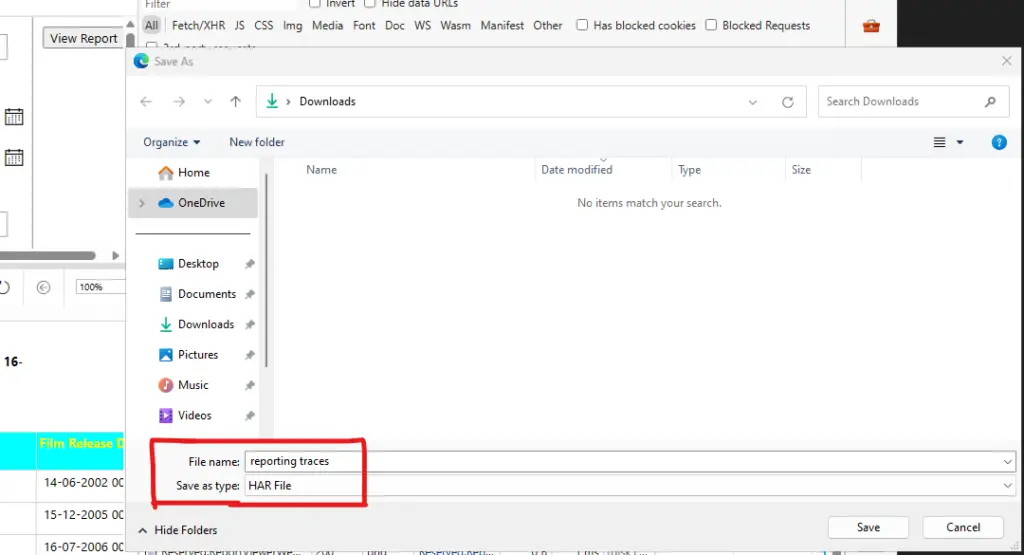
Browser Network Traces Open:
How to Open HAR file in any browser:
Step 1: Open fresh browser and right-click on the blank spaces and then click on the Inspect.
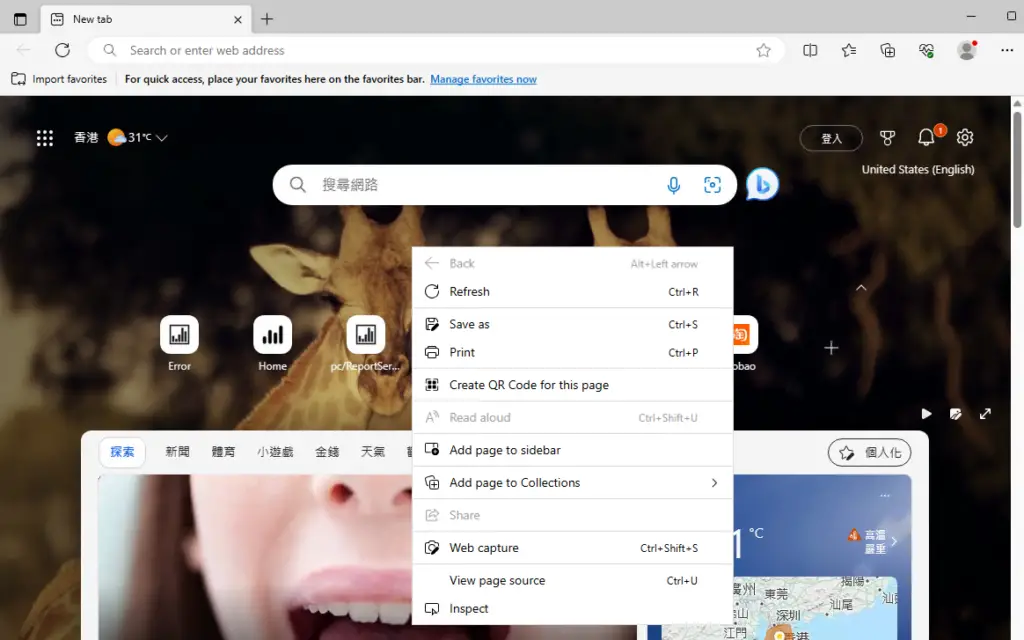
Step 2: Go to “Network” tab and click on Icon which is specified in the below image. Click on import HAR File and select the file which we have saved in the previous steps.
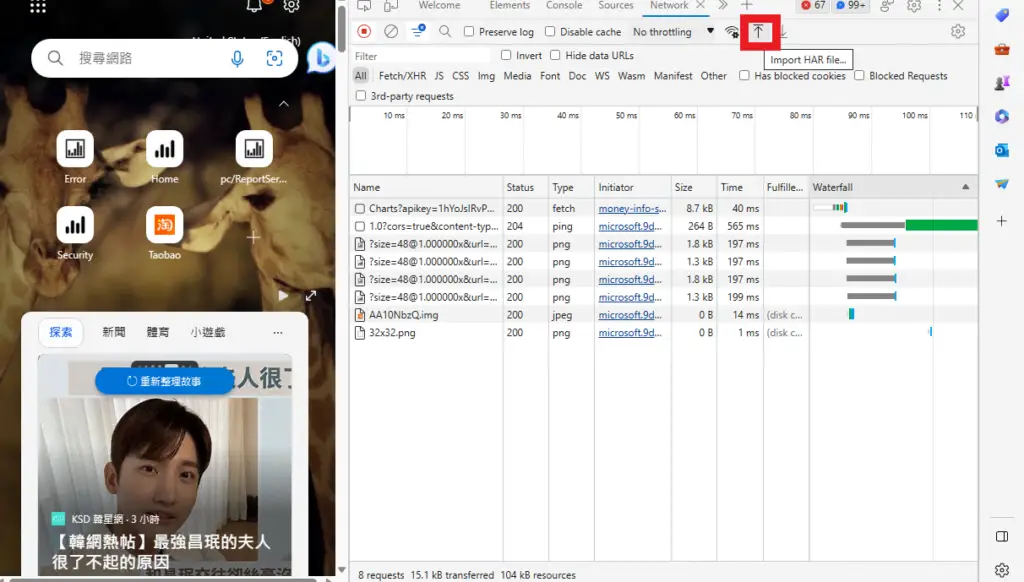
Step 3: As you can see that I have successfully opened the HAR file and now I can analyse the traces as per your requirement.
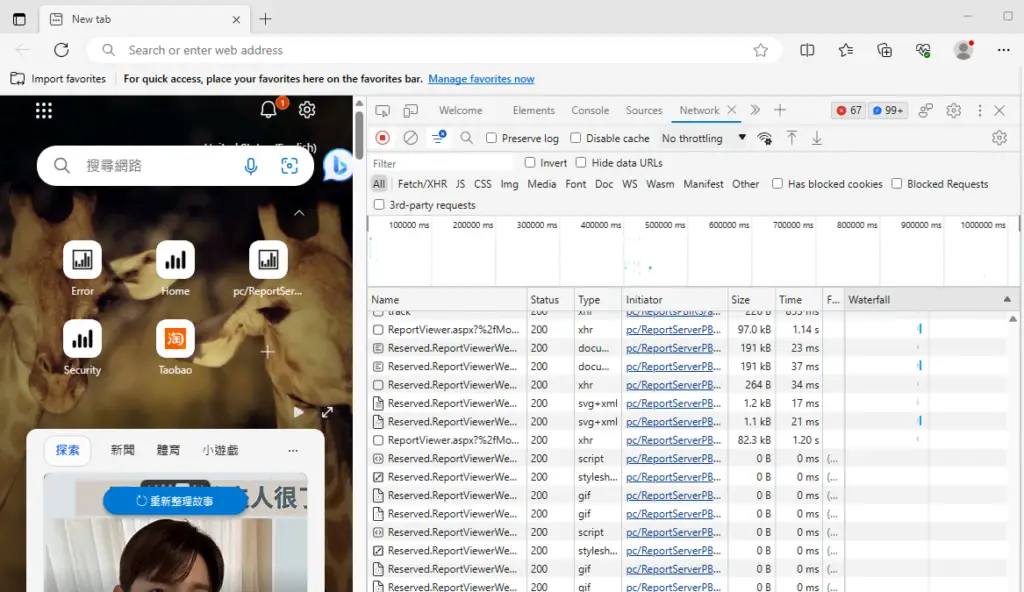
Conclusion:
Browser network trace is a log of each action performed or conducted by a website page, such as request information and the time interval for each request to complete the process. It will also record failed page requests or general page errors/bugs. Collecting network trace in the browser, you must use the “Developer Tools” of your browser and enable the network traffic capturing option with in that. Different browsers may have different ways to open the Developer Tools and the network tab.
SQL Bi Links:
- Port Number For Analysis Services – Find Ports For SSAS? (kingfishertechtips.in)
- SMTP Server In SSRS/PBIRS |Subscribe To Email Problem/Issue (kingfishertechtips.in)
- SQL Server 2022 Download, Install, Connect Using SSMS Tool (kingfishertechtips.in)
- Creating Tabular Project & Deploy Model To Analysis Service (kingfishertechtips.in)
- Deploy Tabular Project To Azure Analysis Service – SSDT Tool (kingfishertechtips.in)
- SSRS/PBIRS – Install And Configure The Report Server On-Prem (kingfishertechtips.in)
- Could Not Load Folder Contents In Portal URLs – SSRSPBIRS (kingfishertechtips.in)
- SSRS/PBIRS – Install And Configure The Report Server On-Prem (kingfishertechtips.in)
- SQL Server 2022 Download, Install, Connect Using SSMS Tool (kingfishertechtips.in)
- Capture Fiddler Trace for Debugging the Network Traffic (kingfishertechtips.in)
- On-Premises Gateway: Configure/Map SQL DB To Power Bi (kingfishertechtips.in)
- Fixed Column/Row Header Make Visible In Any Report (kingfishertechtips.in)
- Self-Signed Certificate: Configure SSRS/PBIRS With SSL (kingfishertechtips.in)
- Create Local User Account/Local Admin User In Windows 10/11 (kingfishertechtips.in)
- Login With AAD/Domain/Microsoft Account To Azure VM’s/RDP (kingfishertechtips.in)