Self-Signed Certificates: SSRS/PBIRS are the two most popular reporting services offered by Microsoft. When it comes to SSRS/PBIRS configuration on SSL (https:) then we need a certificate to do so. In this article we will see how to create self-signed certificates so that we can configure the SSRS/PBIRS URL with HTTPS.
Get Self-Signed Certificates?
- There are two ways to create self-signed certificates.
- 1. By PowerShell, which you will see in this article and
- 2. Web IIS Server: https://kingfishertechtips.in/self-signed-certificate-using-web-iis-server/
Step 1: open PowerShell with Administrator rights and type the below command in step 2. Please open PowerShell with administrator rights as you can see below.
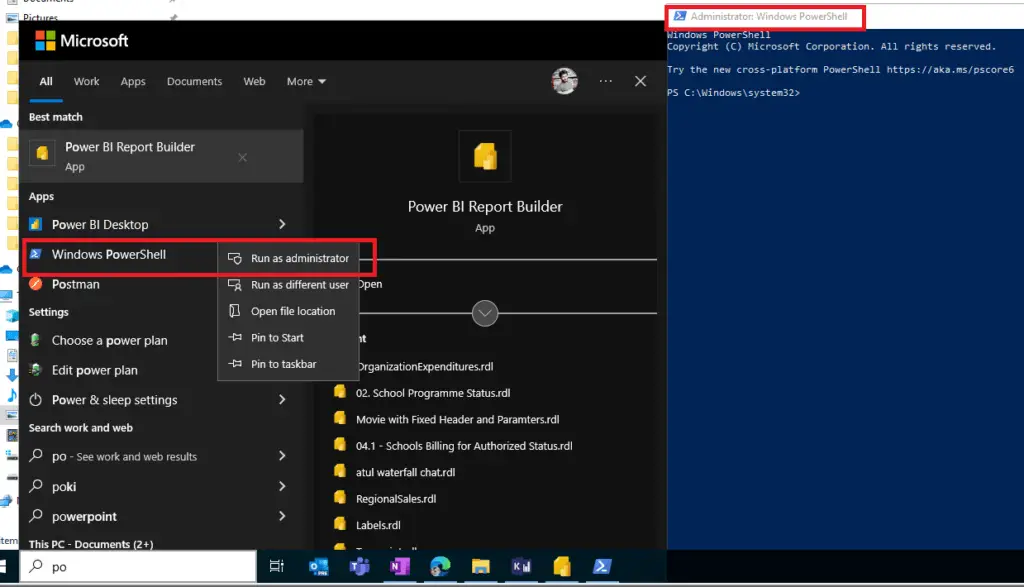
Step 2: Now, we have to use this below 5 command to get the self-signed certificates first and then we can configure in SSRS/PBIRS. Run this command one-by-one in PowerShell.
Certificate Script?
$pwd=ConvertTo-SecureString “mypassword123” -asplainText -force
$file=”C:\VM0.pfx”
Export-PFXCertificate -cert cert:\LocalMachine\My\< put the Thumprint of command 1 here> -file $file -Password $pwd
Import-PfxCertificate -FilePath $file cert:\LocalMachine\root -Password $pwd
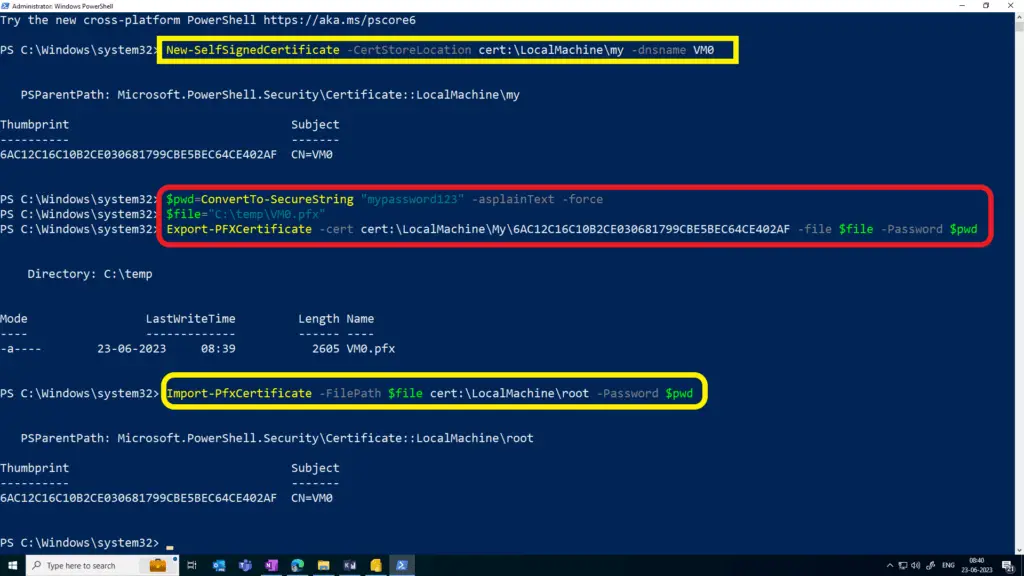
Step 3: Now if you browse the folder which is mentioned in command 3, then you will find the certificate which was exported.
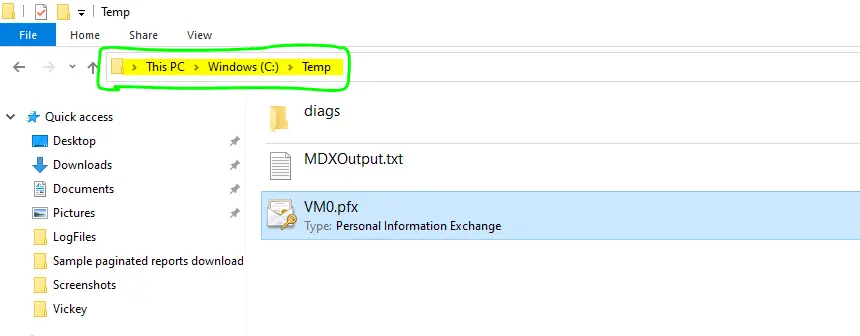
SSL Certificates Configure?
Step 4: Now we will see how to use this certificate in SSRS/PBIRS to configure the SSL. If you have followed all the steps correctly then you will see the self-signed certificates in the SSRS/PBIRS configuration manager. Now I will open SSRS in my PC, as you can see below.
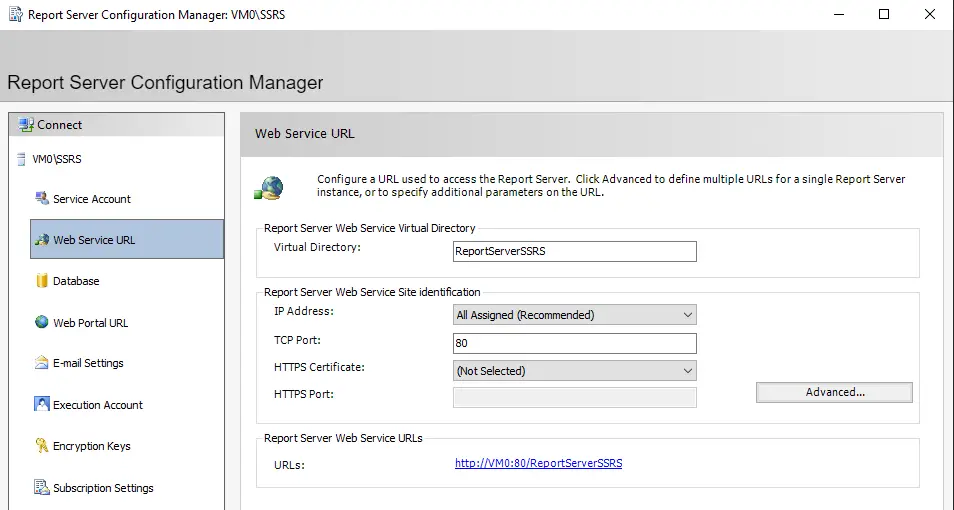
Step 5: Go to “Web Service URL” and select the certificate which we have just created, in my case you can see that it is VM0. So I will select and click on apply to proceed further.
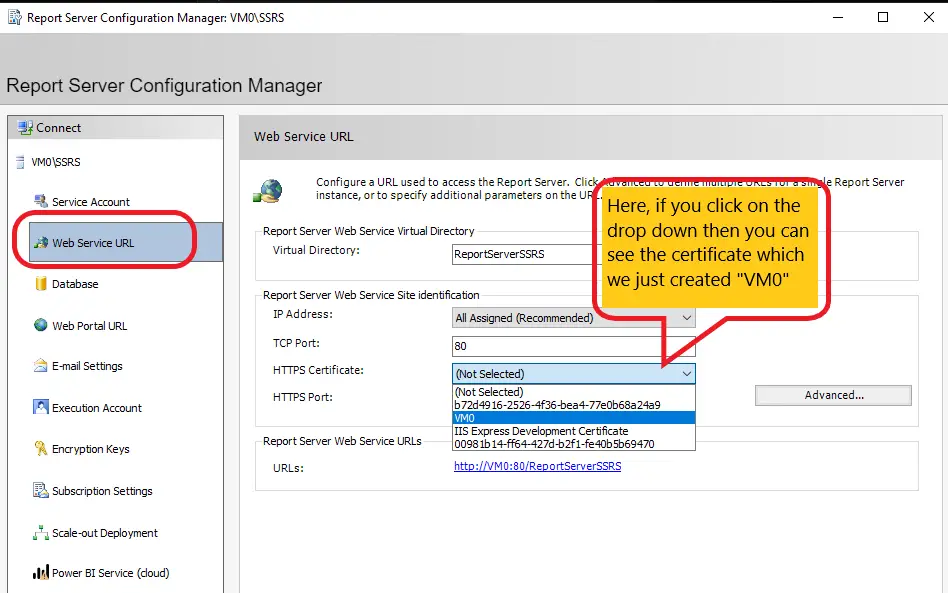
Below image you can see that my https is visible and configured.
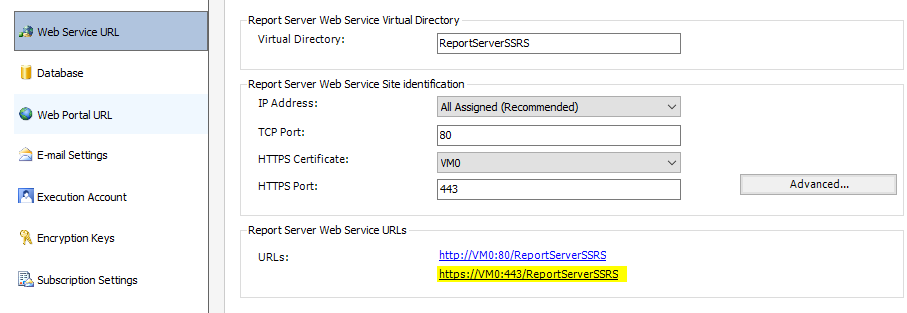
Step 6: Now we will do the same for “Web Service URL” as well. Now you can see in the below image first I will web portal URL >> then click on advanced >> then click on add below >> then select the certificate in my case it is vm0 and then click on ok/apply.
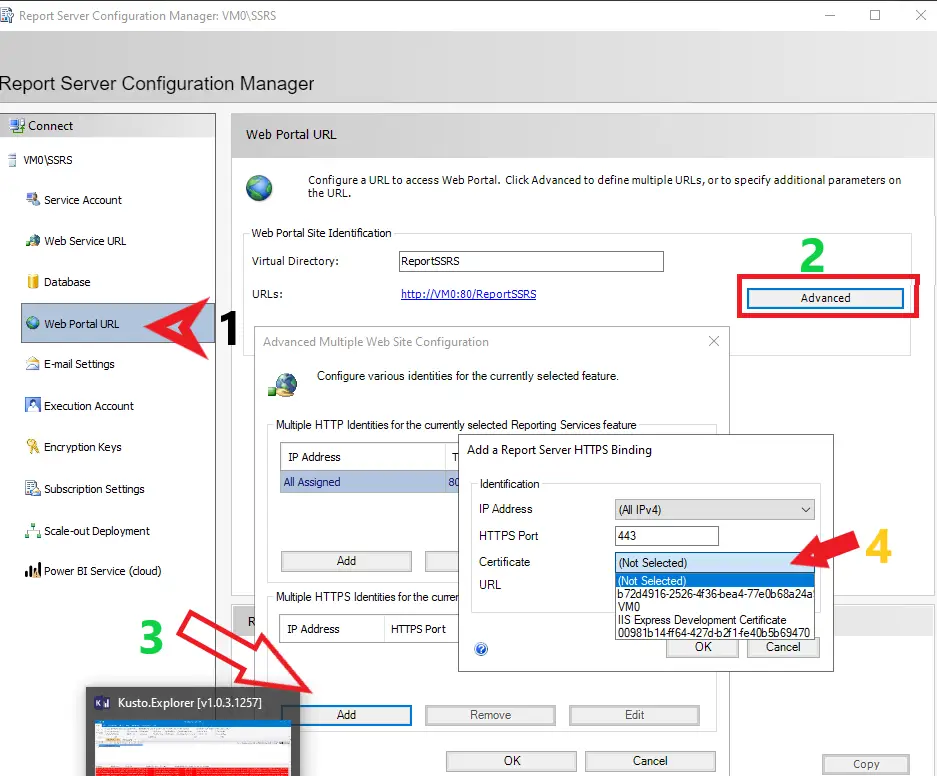
Step 6: Now in the below image you can see that, https URL is showing below. My suggestion we will be to restart the SSRS/PBIRS instance and then if you browse the https URL’s it will work as expected.

Step 7: Here you can see in the below that I am browsing the https URL and it is working fine without any issue.
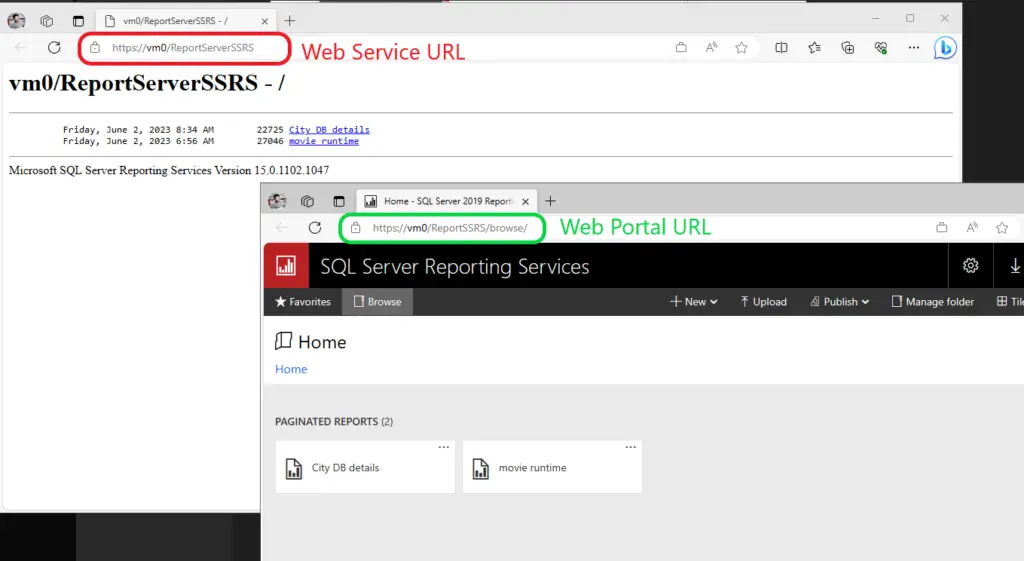
Remove SSL Certificates!
Step 1: Open PowerShell with Administrator rights and type the below command in step 2. Please open PowerShell with administrator rights as you can see below.
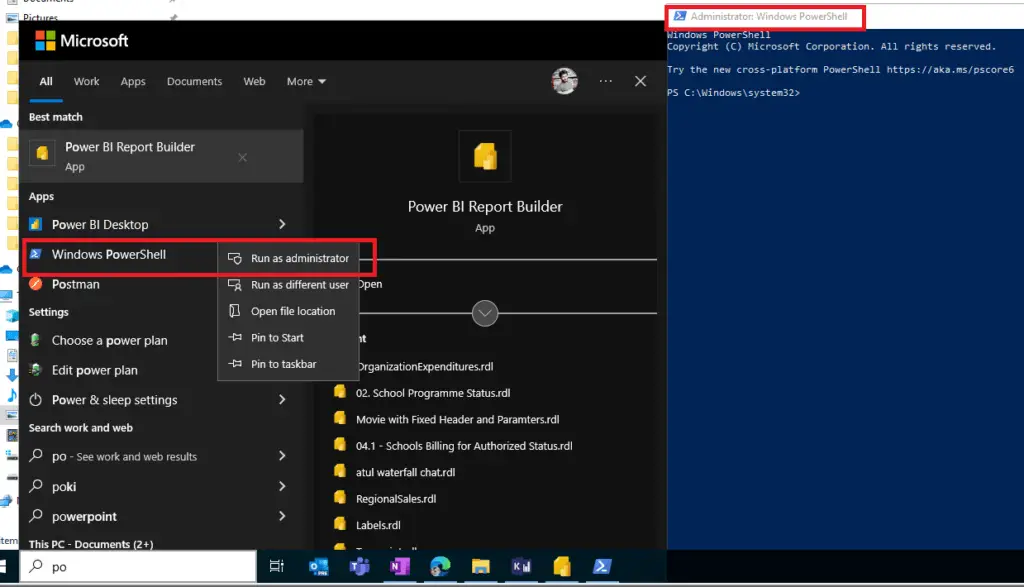
Step 2: Type this below command in PowerShell and see the below screenshots for more reference.
Delete Commands?
Remove-Item Cert:\LocalMachine\My\DED846251085E4DC7E101D0FB1FE418E2E703167
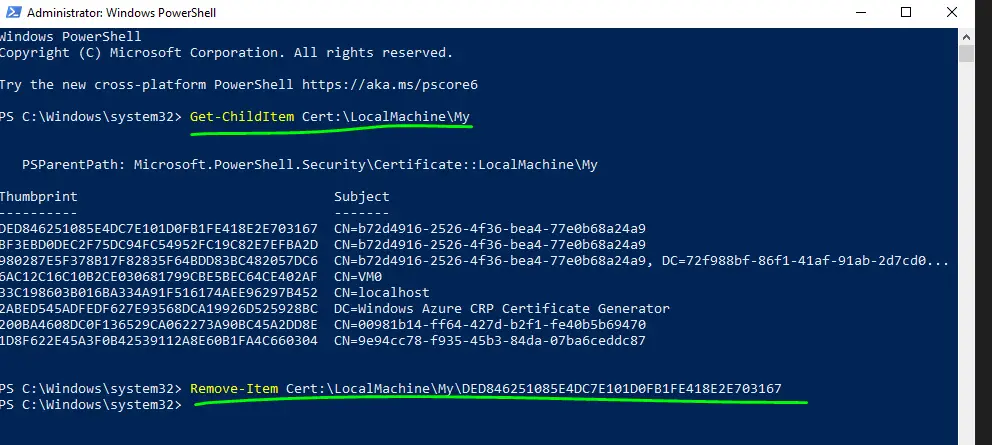
SSL Certificate with Web IIS Server
Self-Signed Certificate Using WEB IIS Server – SSRS/PBIRS (kingfishertechtips.in)
Conclusion!
Hope this article helped you in creating the self-signed certificate for your requirement. The requirement is to have SSL on the SSRS/PBIRS URL’s then this is best article with the required explanation. Creating SSL for SSRS/PBIRS is not only limited to this, but you can also use self-signed certificates for other purpose as well. If you have any concern or doubt, please feel free to comment it down.
Related Posts!
- SMTP Server In SSRS/PBIRS |Subscribe To Email Problem/Issue (kingfishertechtips.in)
- SQL Server 2022 Download, Install, Connect Using SSMS Tool (kingfishertechtips.in)
- Creating Tabular Project & Deploy Model To Analysis Service (kingfishertechtips.in)
- Deploy Tabular Project To Azure Analysis Service – SSDT Tool (kingfishertechtips.in)
- SSRS/PBIRS – Install And Configure The Report Server On-Prem (kingfishertechtips.in)
- Could Not Load Folder Contents In Portal URLs – SSRSPBIRS (kingfishertechtips.in)
- SSRS/PBIRS – Install And Configure The Report Server On-Prem (kingfishertechtips.in)
- SQL Server 2022 Download, Install, Connect Using SSMS Tool (kingfishertechtips.in)
- Capture Fiddler Trace for Debugging the Network Traffic (kingfishertechtips.in)
- On-Premises Gateway: Configure/Map SQL DB To Power Bi (kingfishertechtips.in)
- Fixed Column/Row Header Make Visible In Any Report (kingfishertechtips.in)
- Self-Signed Certificate: Configure SSRS/PBIRS With SSL (kingfishertechtips.in)
- Create Local User Account/Local Admin User In Windows 10/11 (kingfishertechtips.in)
- Login With AAD/Domain/Microsoft Account To Azure VM’s/RDP (kingfishertechtips.in)
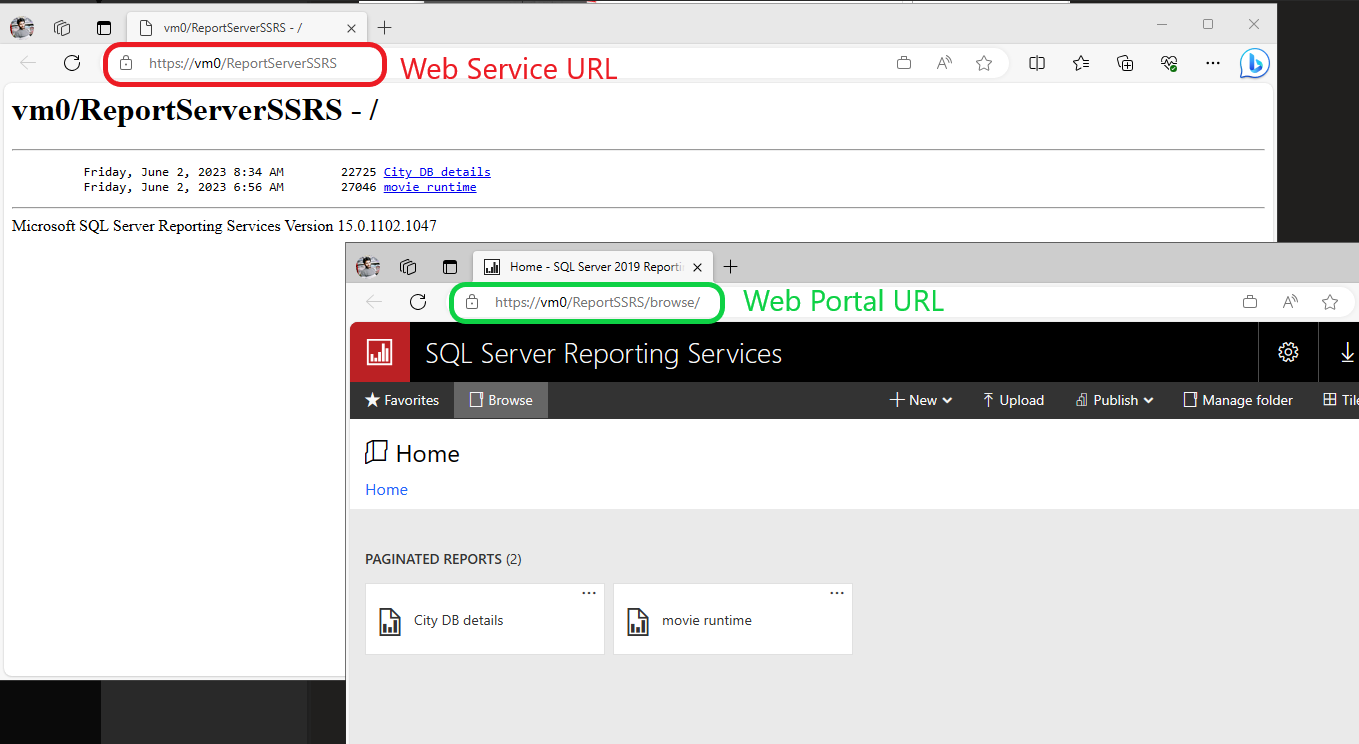
We are a bunch of volunteers and opening a new scheme in our community.
Your site offered us with helpful information to work on. You
have performed a formidable process and our whole neighborhood will probably be grateful to you.
Peculiar article, just what I wanted to find.
Here is my web blog – Polska
Right now it sounds like Expression Engine is the best blogging platform out there right
now. (from what I’ve read) Is that what you’re using on your blog?
Also visit my website :: diltzac online in Österreich kaufen
You can certainly see your enthusiasm acquisto di tamsulosin in Spagna the article you write.
The world hopes for more passionate writers like you who aren’t afraid to mention how they believe.
At all times follow your heart.