Migrate RDL Reports: In this article we are going to see how can we transfer all rdl reports from one server to another server (1-SSRS Instance to 2-SSRS Instances). The below are the list of prerequisites required before we proceed further.
This Microsoft article will help you more with this RS.exe Utility: RS.exe Utility – SQL Server Reporting Services (SSRS) | Microsoft Learn
Prerequisites:
- Download “ssrs_migration.rss” Script File: Sample Reporting Services rs.exe Script to Copy Content between Report Servers – SQL Server Reporting Services (SSRS) | Microsoft Learn.
- Source SSRS/PBIRS Instance Name and URL Path (SQL16 & http://sqlstandalonevm/ReportServer_SQL16).
- Destination SSRS/PBIRS Instance Name and URL Path (SSRS & http://sqlstdalonevm/ReportServer).
- Follow the below mentioned STEPS and read carefully all the notes.
Locate RS.EXE using below steps:
Go to Machine where YOUR “Source SSRS” is hosted and copy the file path and put it in note pad. In my case I am using SSRS 2016 so I will use this path: C:\Program Files (x86)\Microsoft SQL Server\130\Tools\Binn
According to your version please copy the file path from below list:
- Applies to SSRS 2016
C:\Program Files (x86)\Microsoft SQL Server\130\Tools\Binn
- Applies to SSRS 2017 & above
C:\Program Files\Microsoft SQL Server Reporting Services\Shared Tools
- Applies to PBIRS
C:\Program Files\Microsoft Power BI Report Server\Shared Tools
Migrate RDL Reports Steps:
Step 1: Download “ssrs_migration.rss” Script File from above mentioned link (Prerequisites) as shown in the below image.

Step 2: Once downloaded please open command prompt with admin rights and browse the folder path where you have downloaded the “ssrs_migration.rss” file from above step. In my case I have put that file in “C” drive.
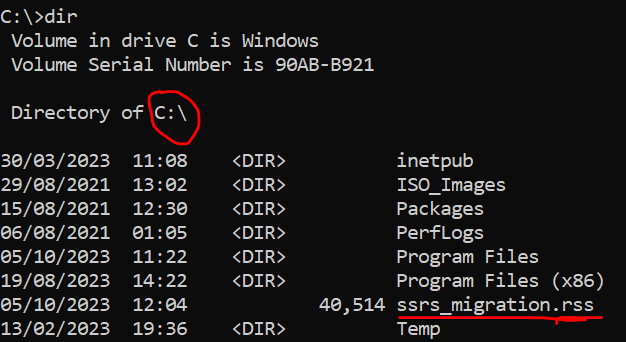
Step 3: Now use this below code as mentioned, only the modification is to be done with Source SSRS and Destination SSRS URL. I have given exact explanation below with distinct colours.
Without Folder Level
“C:\Program Files (x86)\Microsoft SQL Server\130\Tools\Binn\rs.exe” -i ssrs_migration.rss -e Mgmt2010 -s http://sqlstdalonevm:8080/ReportServer_SQL16 -u
KTT\msbi.admin -p Pass$$ord1@ -v ts=”http://sqlstdalonevm/ReportServer” -v tu=”KTT\msbi.admin” -v tp=”Pass$$ord1@” -v security=”True”
With Folder Level Migrate
“C:\Program Files (x86)\Microsoft SQL Server\130\Tools\Binn\rs.exe” -i ssrs_migration.rss -e Mgmt2010 -s http://sqlstdalonevm:8080/ReportServer_SQL16 -u
KTT\msbi.admin -p Pass$$ord1@ -v f=”/” -v ts=”http://sqlstdalonevm/ReportServer” -v tu=”KTT\msbi.admin” -v tp=”Pass$$ord1@” -v tf=”/” -v security=”True”
"C:\Program Files (x86)\Microsoft SQL Server\130\Tools\Binn\rs.exe"= is the Source SSRS rs.exe Path location (Refer Locate RS.EXE using below steps).-i ssrs_migration.rss -e Mgmt2010= need to be as it, do not make any changes.-s http://sqlstdalonevm:8080/ReportServer_SQL16= My “Source SSRS” Report URL Link (Refer Prerequisites)- -u KTT\msbi.admin -p Pass$$ord1@ = Domain user & password for the source server (SSRS/PBIRS)
- f=Migration = is the target folder for source SSRS, for all put “/”
-v ts="http://sqlstdalonevm/ReportServer"= It is my “Destination SSRS” URL (Refer Prerequisites)- tu=”KTT\msbi.admin” = Domain user & password for the destination server (SSRS/PBIRS)
- tf=”Migrated = target folder for destination folder, for all put “/”
- -v security=”True” = OPTIONAL, default is
Falsebut to inherit security setting set it to true
Once you “RUN” this above script the list of report in your SSRS will be visible as you can see below. In my case it is only two reports available in my RS Portal, the One report is normal “hello world” report and other one is “movie report” which consist of SQL database and has multiple parameters in it. You will get confirmation pop-up as you can see, just click on okay to start the migration process.
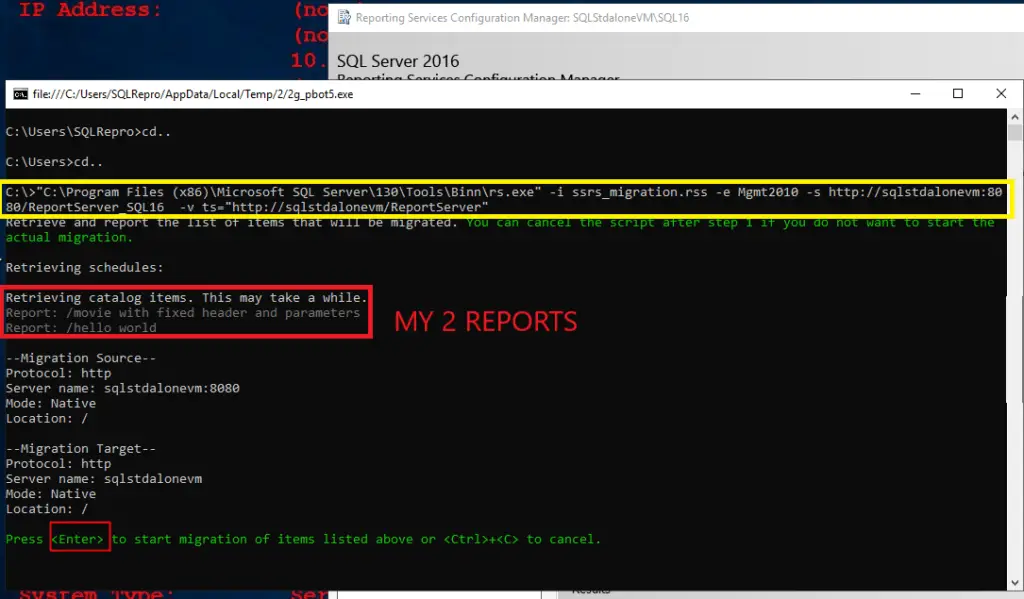
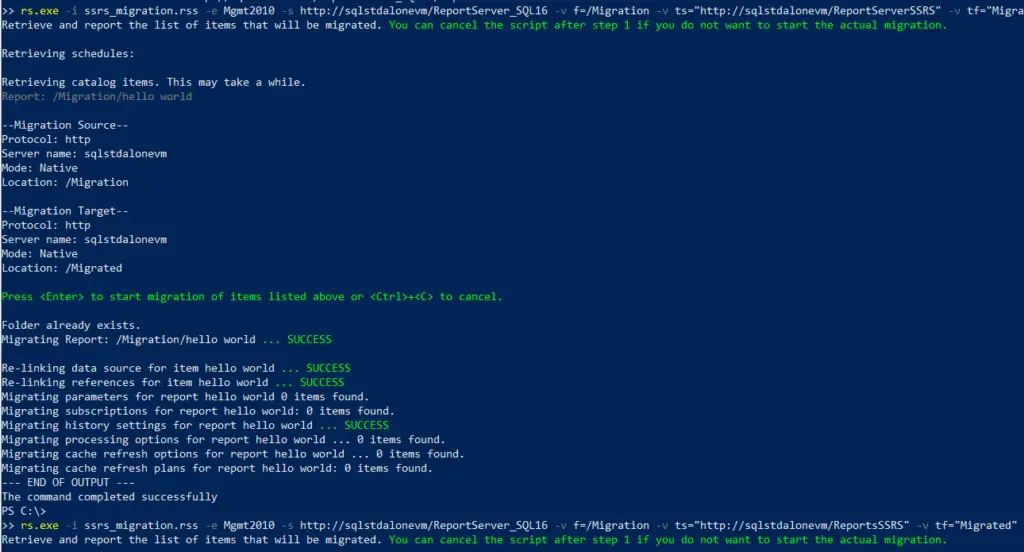
Depending on the number of reports, it will take some time to initiate the transfer. List of operations will be shown on your CMD console. So just wait until the transfer or migration completes. Once done, you will get confirmation message as you can see in the below image.
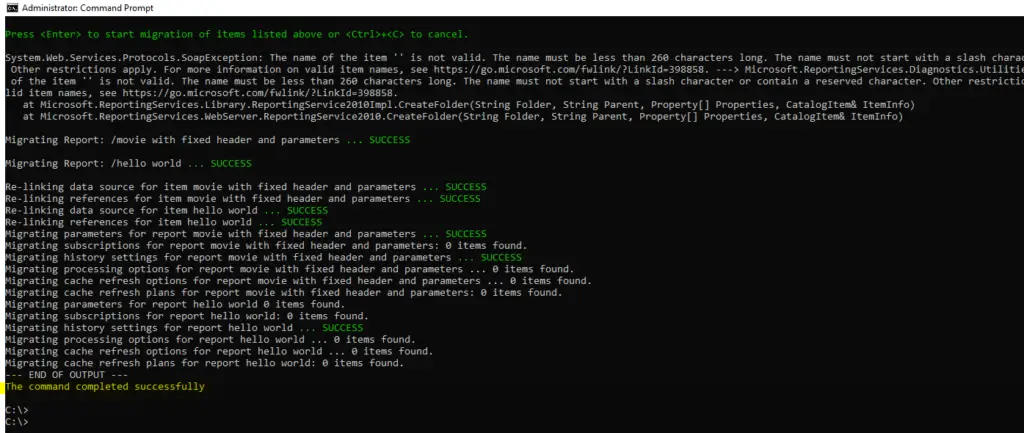
Result:
I will show you the after result that is when source SSRS report was successfully migrated to my new SSRS instance. As you can see in the below images, I have two reports before migration which was present in the SQL_16 report server URL and that both rdl files reports are now present in my SSRS 2019. Instance
Source SSRS Reports lists:
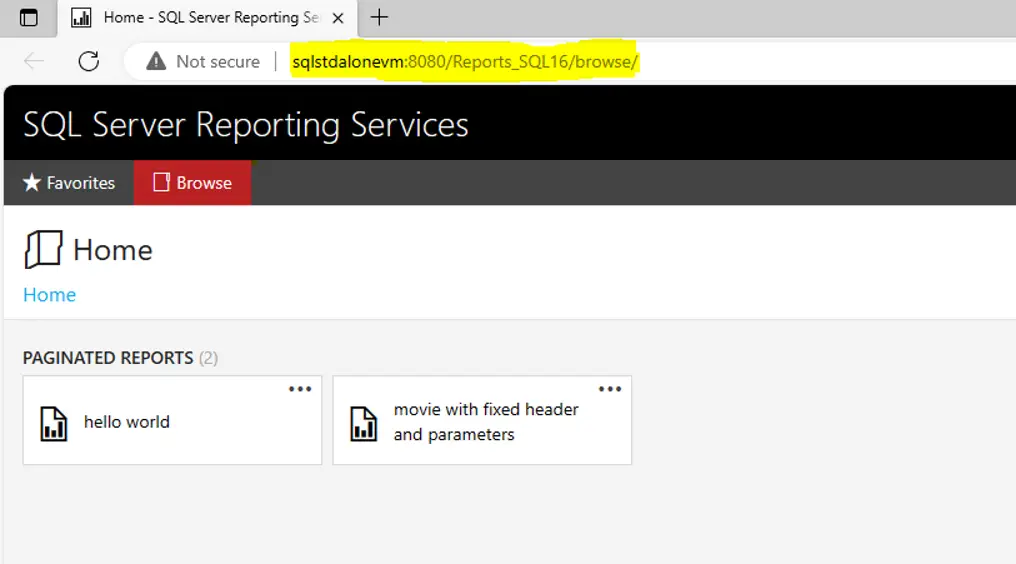
Destination SSRS Report Lists:
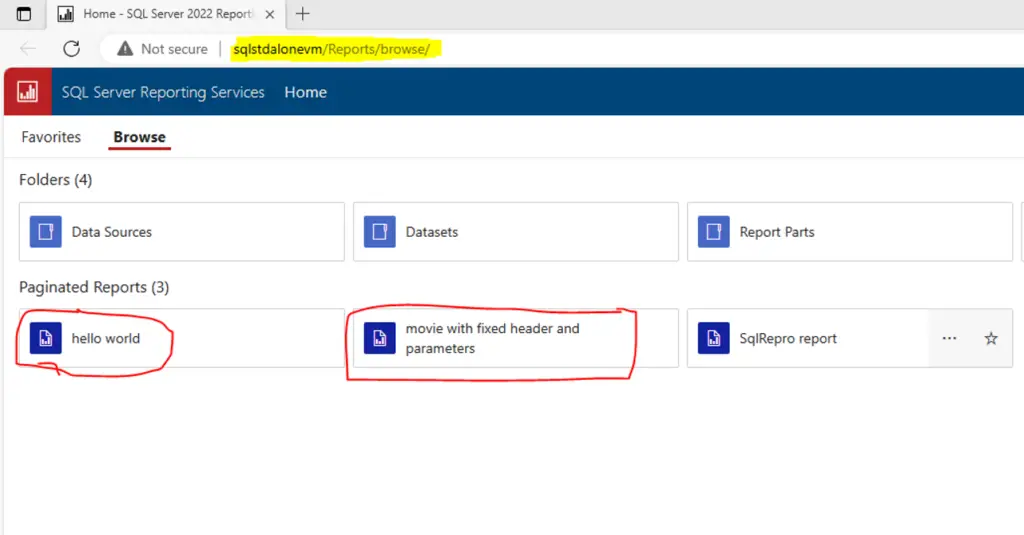
SQL Bi Links:
- Port Number For Analysis Services – Find Ports For SSAS? (kingfishertechtips.in)
- SMTP Server In SSRS/PBIRS |Subscribe To Email Problem/Issue (kingfishertechtips.in)
- SQL Server 2022 Download, Install, Connect Using SSMS Tool (kingfishertechtips.in)
- Creating Tabular Project & Deploy Model To Analysis Service (kingfishertechtips.in)
- Deploy Tabular Project To Azure Analysis Service – SSDT Tool (kingfishertechtips.in)
- SSRS/PBIRS – Install And Configure The Report Server On-Prem (kingfishertechtips.in)
- Could Not Load Folder Contents In Portal URLs – SSRSPBIRS (kingfishertechtips.in)
- SSRS/PBIRS – Install And Configure The Report Server On-Prem (kingfishertechtips.in)
- SQL Server 2022 Download, Install, Connect Using SSMS Tool (kingfishertechtips.in)
- Capture Fiddler Trace for Debugging the Network Traffic (kingfishertechtips.in)
- On-Premises Gateway: Configure/Map SQL DB To Power Bi (kingfishertechtips.in)
- Fixed Column/Row Header Make Visible In Any Report (kingfishertechtips.in)
- Self-Signed Certificate: Configure SSRS/PBIRS With SSL (kingfishertechtips.in)
- Create Local User Account/Local Admin User In Windows 10/11 (kingfishertechtips.in)
- Login With AAD/Domain/Microsoft Account To Azure VM’s/RDP (kingfishertechtips.in)
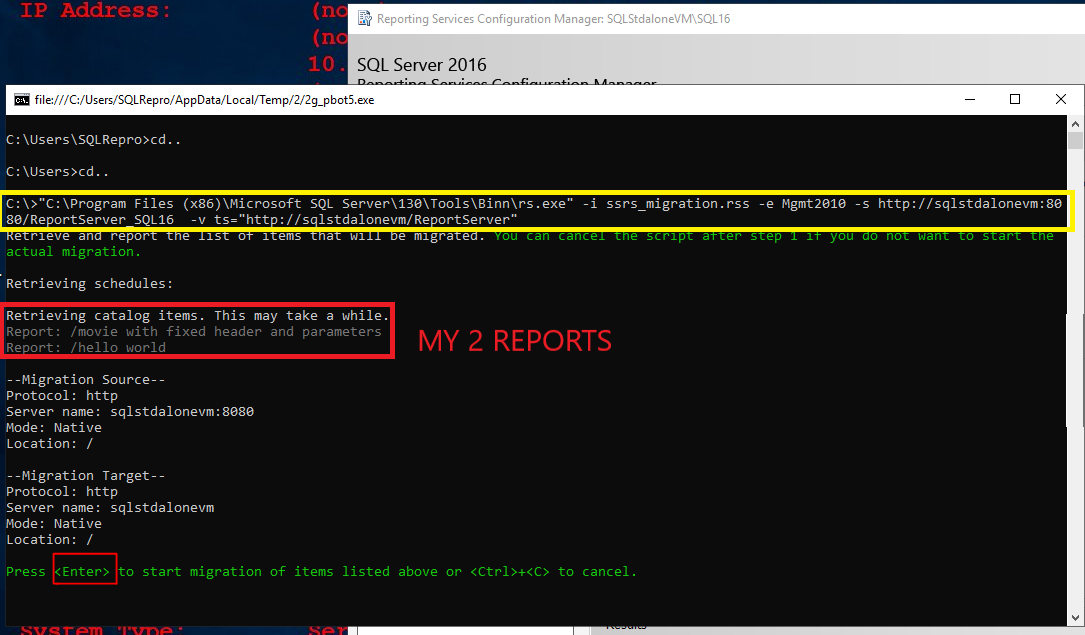
Does this work this pbix reports, I get error when I try to do it…. This work perfectly fine with rdl reports and datasources.
Hello Rahul, thank you for the comment but it doesn’t work with power bi reports..