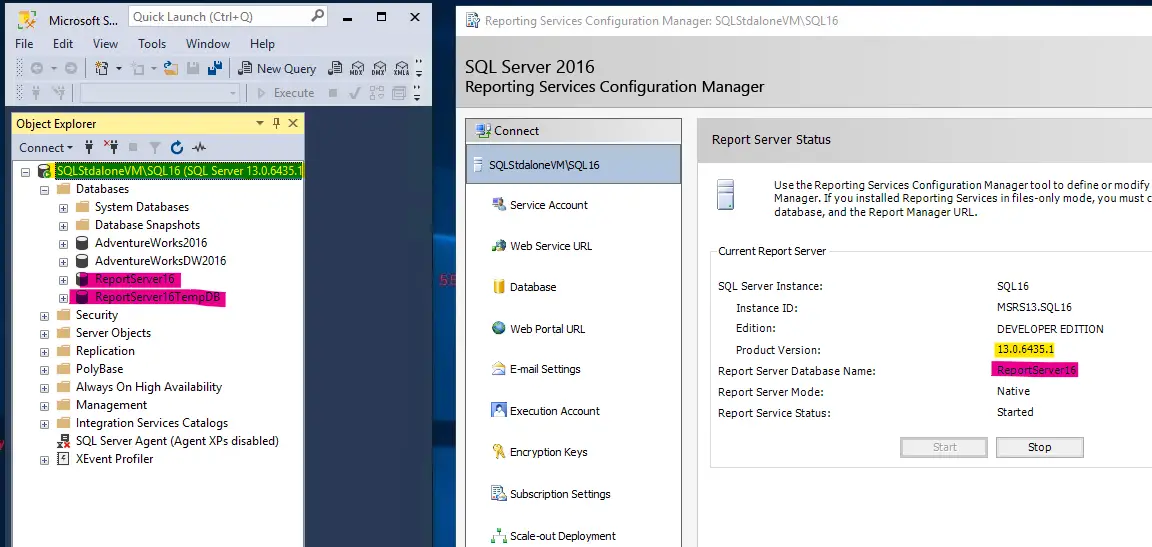Migrate a Reporting Services: Migrate or upgrading SSRS is both same at certain extent. Reason being is simple, if you have SSRS 2016 and below version and you try to upgrade to latest build above 2017 and later then it is called migration.
In this above image you can see that I am using SSRS 2016 and as you know that SSRS 2016 is not standalone installation, and it comes installed when we install SQL server. Prior to SQL 2016 SSRS has it own installation file and can be downloaded from this link: https://learn.microsoft.com/en-us/sql/reporting-services/what-s-new-in-sql-server-reporting-services-ssrs?view=sql-server-ver16
Migrate a Reporting Services
This article provides a summary of the upgrade and migration paths available for SQL Server Reporting Services. Here’s a quick guide on how to upgrade your SQL Server Reporting Services setup:
– **Upgrading to Reporting Services 2016 and older from Reporting Services 2016 and older**: This involves updating the Reporting Services components on the existing servers and instances, known as an “in place” upgrade. However, switching from one Reporting Services server mode to another, like from Native Mode to SharePoint mode, isn’t supported through in-place upgrades. Instead, you can migrate your report items between modes.
– **Upgrading to Reporting Services 2017 and later from Reporting Services 2016 and older**: Unlike earlier versions, this upgrade process differs because Reporting Services 2017 and later versions are standalone products, not included in the SQL Server installation media.
To upgrade from Reporting Services 2016 and older to Reporting Services 2017 and beyond, refer to the Migrate a Reporting Services Installation (Native Mode) guide, targeting Reporting Services 2017 or later as your destination instance. The above link I have use as a reference to create this doc, if you need more info about the issue then you can check the Microsoft link.
SSRS 2016 (Old Server)
In the old SSRS server we have to take backups of 5 major things. Note: this upgrade or migration I am doing for standalone installation, so I need just 5 files. If you have any application (.NET/CRM/SCOM/SCCM) then you have to copy all the dependent files associated to SSRS.
Backup 1: I will go to SQL Server Reporting Services and backup the encryption key. Note: The encryption will have all the encrypted data such as credentials details, subscription details, service account details and SQL jobs as well so make sure we have the backup of encryption key otherwise we will get encrypted data error later.
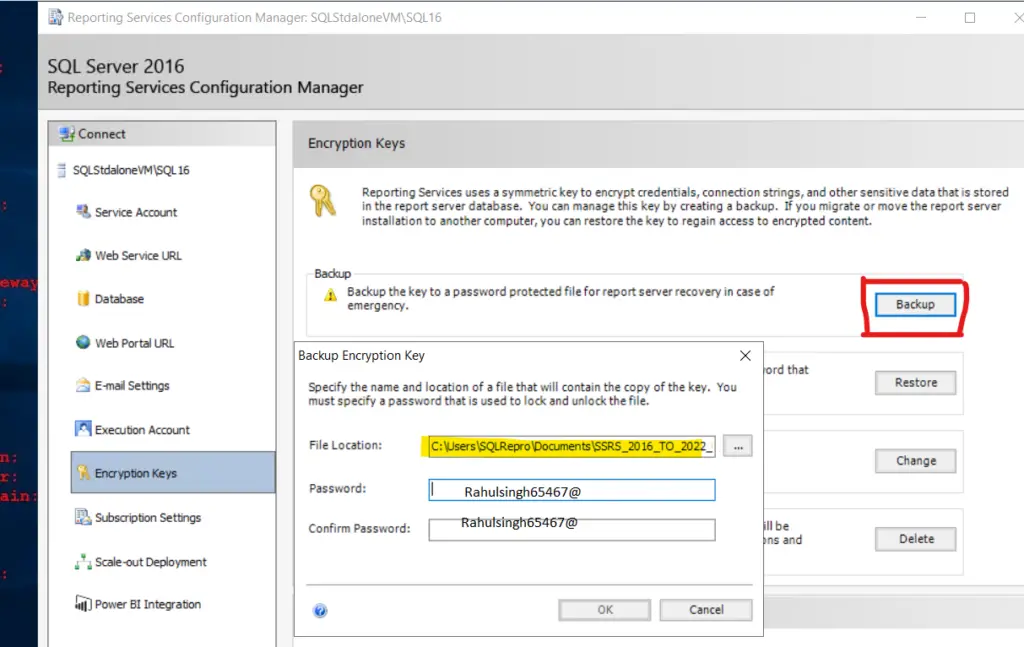
Backup 2: Connect to SSMS and take backup of “ReportServer” database. Make sure you copy the report Server database and if you are not sure what database it is used you can click on Database tab in SSRS and will be populated, for reference see below.

Step 1: Go to SSMS and start taking the backup of Report Server. In my case it is “ReportServer16“
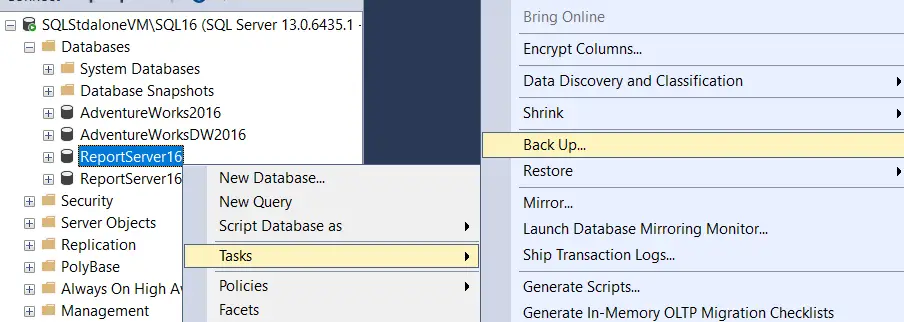
Step 2: Make sure you select different path while doing this backup or it is default stored in the backup folder of SQL Server
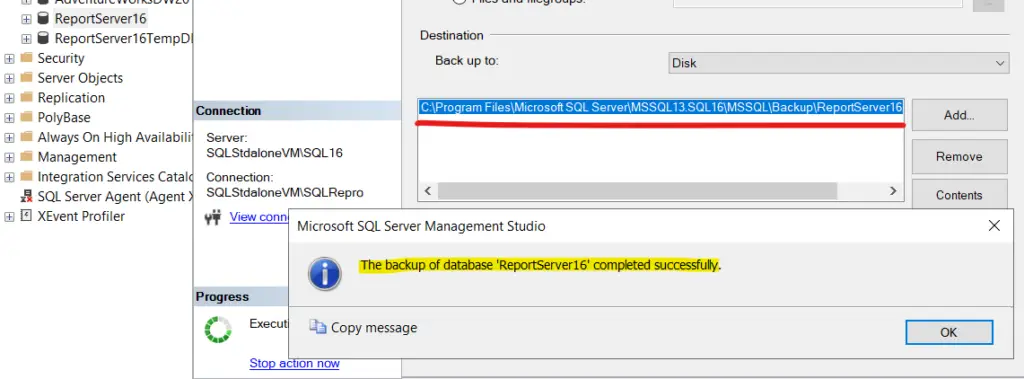
Backup 3: Connect to SSMS and take backup of “ReportServerTempDB” database. Make sure you copy the report Server Temp database and if you are not sure what database it is used can see the report server database name with temp mentioned at last, see the below image for more.

Repeat all the steps mentioned in Backup 2 and you will have the copy the Report Server and Report Server Temp DB.
Backup 4: Now we have to take backup of config file of SSRS from the installation folder, if you have SSRS below 2016 it will by default be in this below location. Copy all the files which is highlighted in below image.
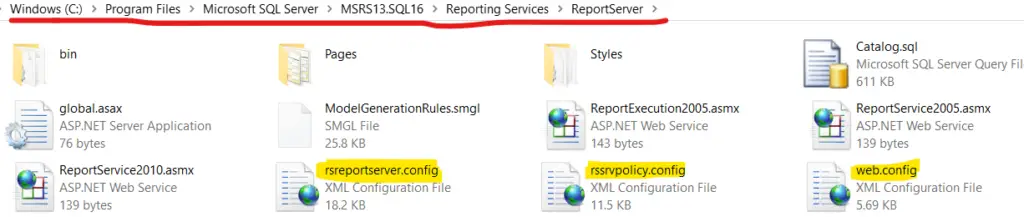
If you are using SSRS above or below version and want to know the config file location, then you can check this below document: ReportServer.Config File Location.
Backup 5: We need one more file from SSRS bin folder and this is not mandatory until unless you have made some changes but for safety reasons we will take this backup as well.
You can go to SSRS installation folder path, under that you can find bin folder and copy the file name mentioned as “ReportingServicesService.exe.config”
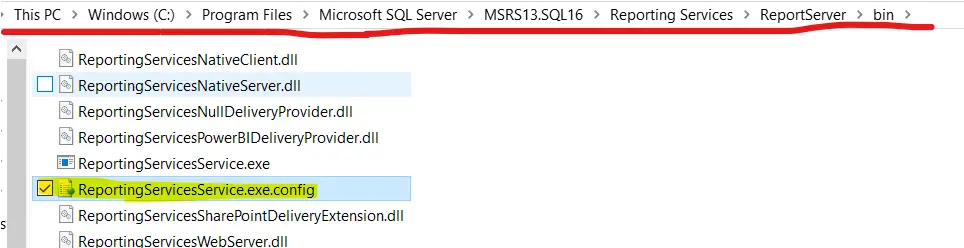
Backups Took/Required
I have put the screenshot of all the backups took from above steps which is from SSRS 2016, if you are thinking to migrate or upgrade the SSRS then you must have theses below files.
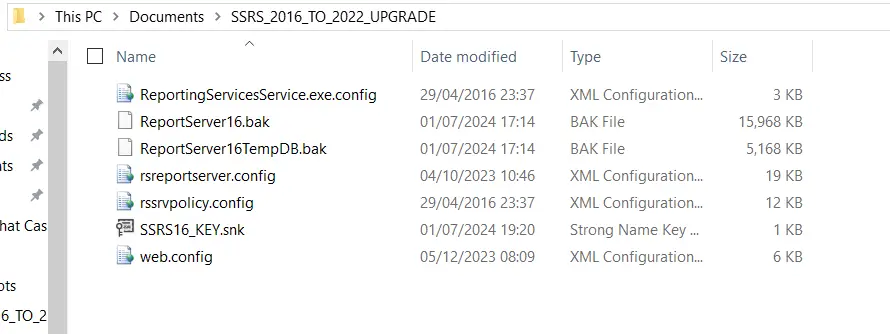
SSRS 2017/Later Upgrade
Since the SSRS 2017 and above is standalone installation so we have to manually download it first and then proceed further with the installation/migration/upgradation process.
I will use this below link to download the latest version of SSRS and then upgrade to latest version of SSRS. Use this below link to download the latest version of SSRS, in my case I am going with SSRS 2022.
Migrate/Upgrade a Reporting Services
As you know that by this time, we have all the backups ready with us and we are good to upgrade, I am assuming that you have installed the SSRS latest version to proceed further with Migrate a Reporting Services.
Step 1: First, I will restore the database to my SQL Server, as you know that I was using SQL Server 2016 in my old server but since I am migrating/upgrading SSRS to latest build, I will use the SQL Server which I have on latest build.
Connect to your new SQL Server and retore the database as follows:
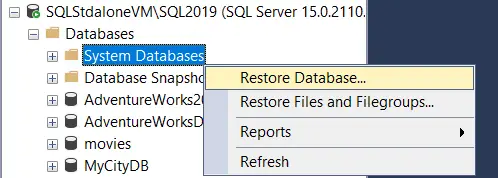
Step 2: I have copied the backups files (Report Server and Report Server Temp DB) to the location/VM where I want to restore the files, select the file and retore the database as mentioned below. Note: You have to restore the report server temp database similar ways.
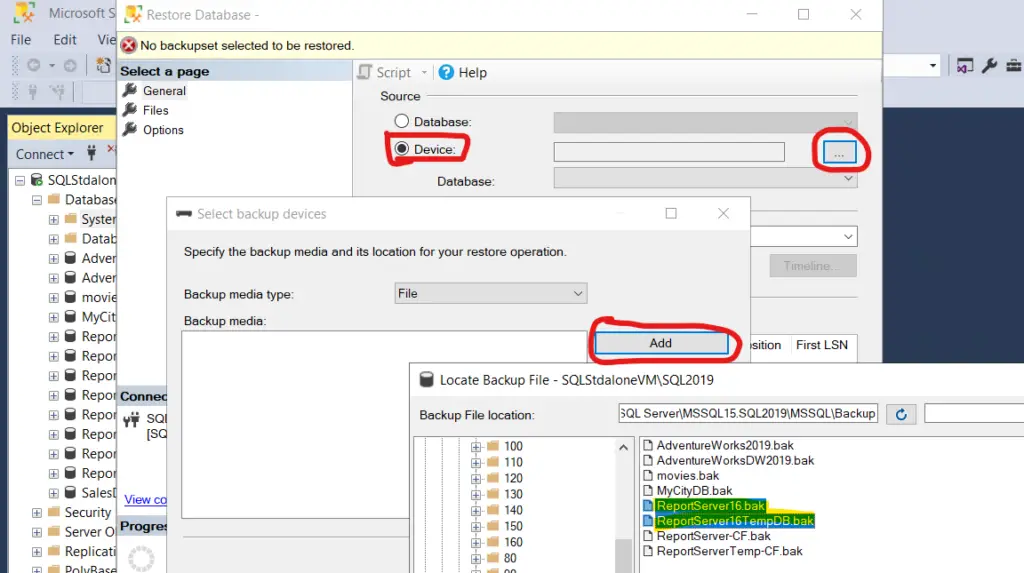
Step 3: As you can see that I have restored the backup files, and once you point these databases to SSRS, the DB will also be upgraded as per latest schema and we no need to do it manually if you Migrate a Reporting Services.
Step 4: Open SSRS latest version (SSRS 20220) folder path and replace the .config files which we copied from the old server. In my case I am using SSRS 2022 so the path location will be same if you are using 2017 and above version.

Step 5: Now we will replace the .config file for bin folder as well!
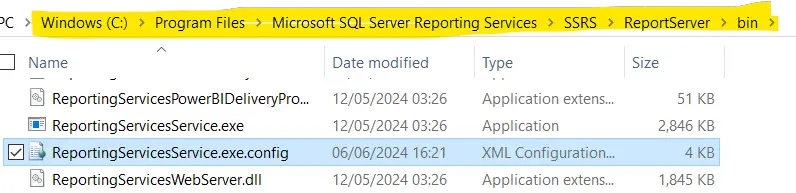
Step 6: Now we will configure the SSRS and do the final process as follow below. Open Report Server Configuration Manager and click on database, after that click on change database. In your case here everything will be empty so select the database option and proceed further.
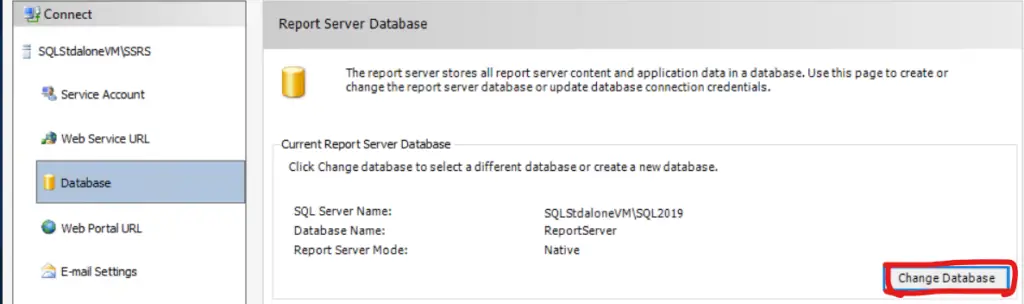
Step 7: Select the second option and go to next step.
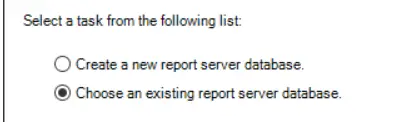
Step 8: Select the SQL Server where you have restored the backups of old server.
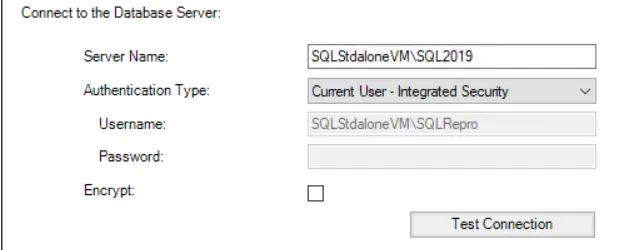
Step 10: Select the Report Server name which we have restored, in my case I have restores ReportServer16 and click on next.
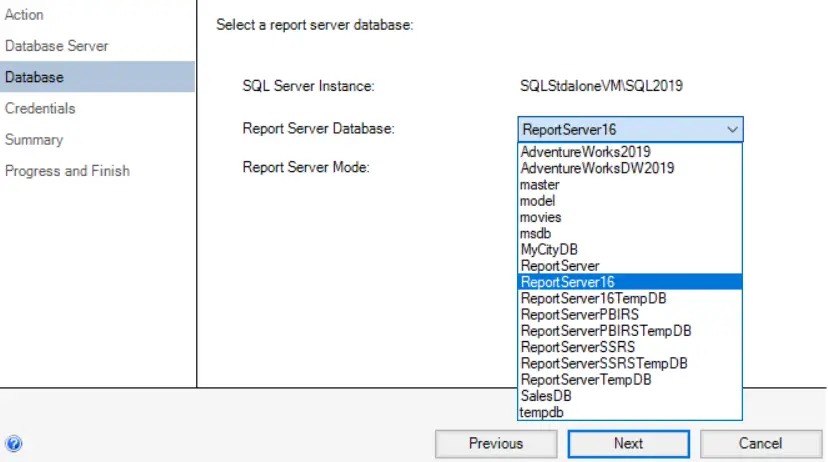
Step 11: Follow the wizard and complete the process as shown in the below image.
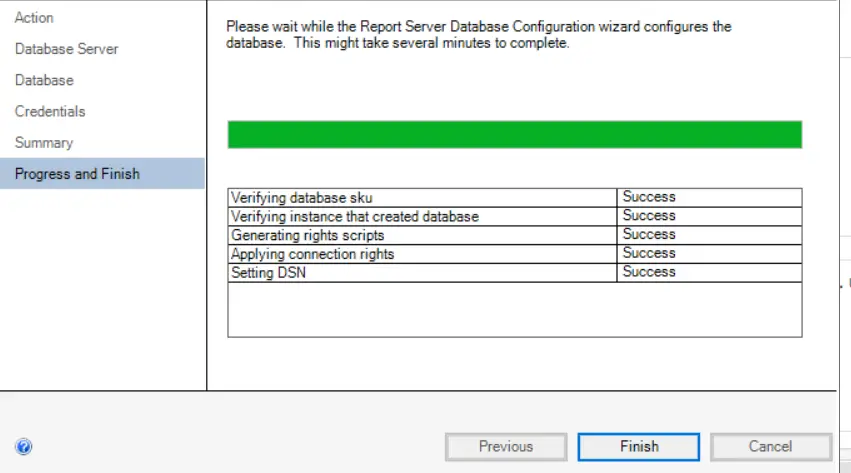
Step 12: Now the last part is the final step which is restoring the encryption key so that we get all the SSRS configuration details which was present in our old configuration.
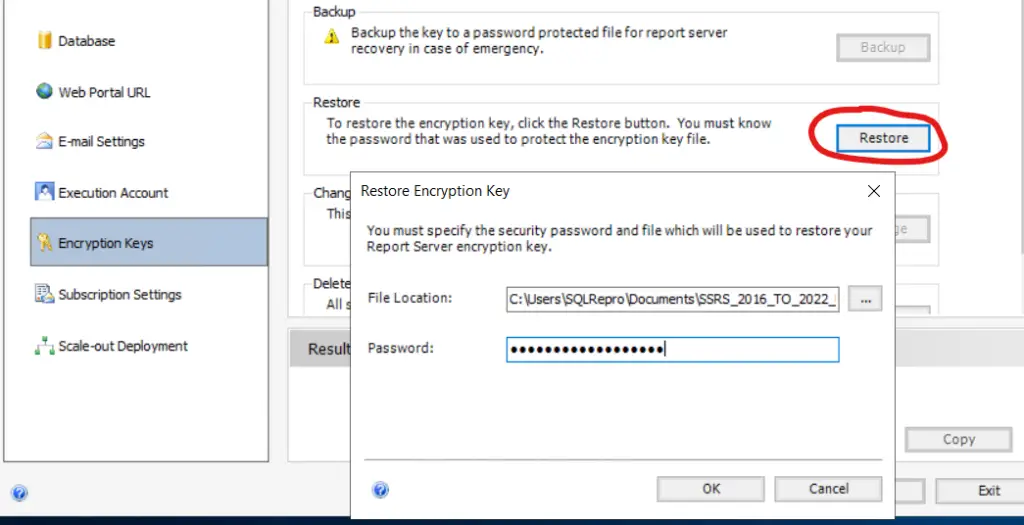
Step 14: Now we have successfully migrated/upgraded the SSRS to new version and also the database is upgraded to latest schema. Now if you browse the SSRS URLs we will get all the reports which were present in old SSRS Server.
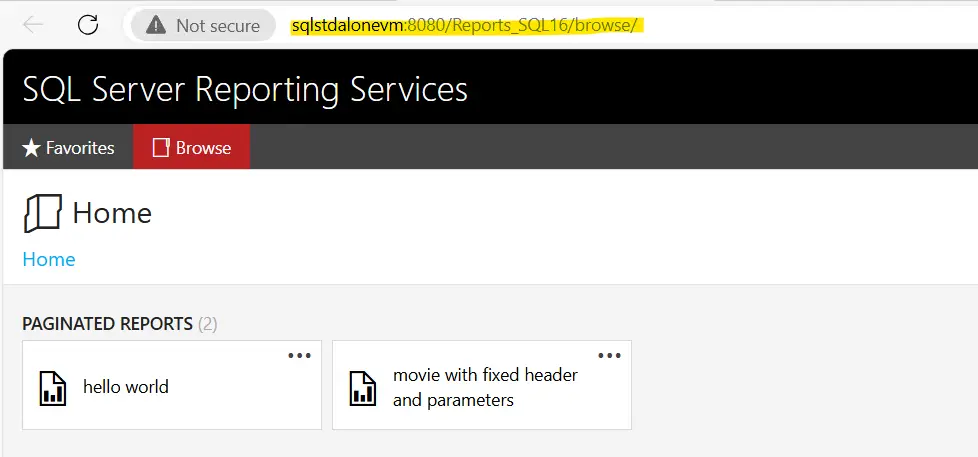
Please feel free to comment down below for any queries/concerns. Also please give your feedback/inputs on this article “Migrate a Reporting Services”.
TSG Links:
- Kerberos Issue: NT AuthorityAnonymous Login Failed -Resolve (kingfishertechtips.in)
- Port Number For Analysis Services – Find Ports For SSAS? (kingfishertechtips.in)
- RS.exe Utility: Migrate RDL Reports To Another SSRS/PBIRS (kingfishertechtips.in)
- Direct Query Mode ON In Tabular Model Issue – Visual Studio (kingfishertechtips.in)
- SMTP Server In SSRS/PBIRS |Subscribe To Email Problem/Issue (kingfishertechtips.in)
- SQL Server 2022 Download, Install, Connect Using SSMS Tool (kingfishertechtips.in)
- Creating Tabular Project & Deploy Model To Analysis Service (kingfishertechtips.in)
- Deploy Tabular Project To Azure Analysis Service – SSDT Tool (kingfishertechtips.in)
- SSRS/PBIRS – Install And Configure The Report Server On-Prem (kingfishertechtips.in)
- Could Not Load Folder Contents In Portal URLs – SSRSPBIRS (kingfishertechtips.in)
- SSRS/PBIRS – Install And Configure The Report Server On-Prem (kingfishertechtips.in)
- SQL Server 2022 Download, Install, Connect Using SSMS Tool (kingfishertechtips.in)
- Capture Fiddler Trace for Debugging the Network Traffic (kingfishertechtips.in)
- On-Premises Gateway: Configure/Map SQL DB To Power Bi (kingfishertechtips.in)
- Fixed Column/Row Header Make Visible In Any Report (kingfishertechtips.in)
- Self-Signed Certificate: Configure SSRS/PBIRS With SSL (kingfishertechtips.in)
- Create Local User Account/Local Admin User In Windows 10/11 (kingfishertechtips.in)
- Login With AAD/Domain/Microsoft Account To Azure VM’s/RDP (kingfishertechtips.in)