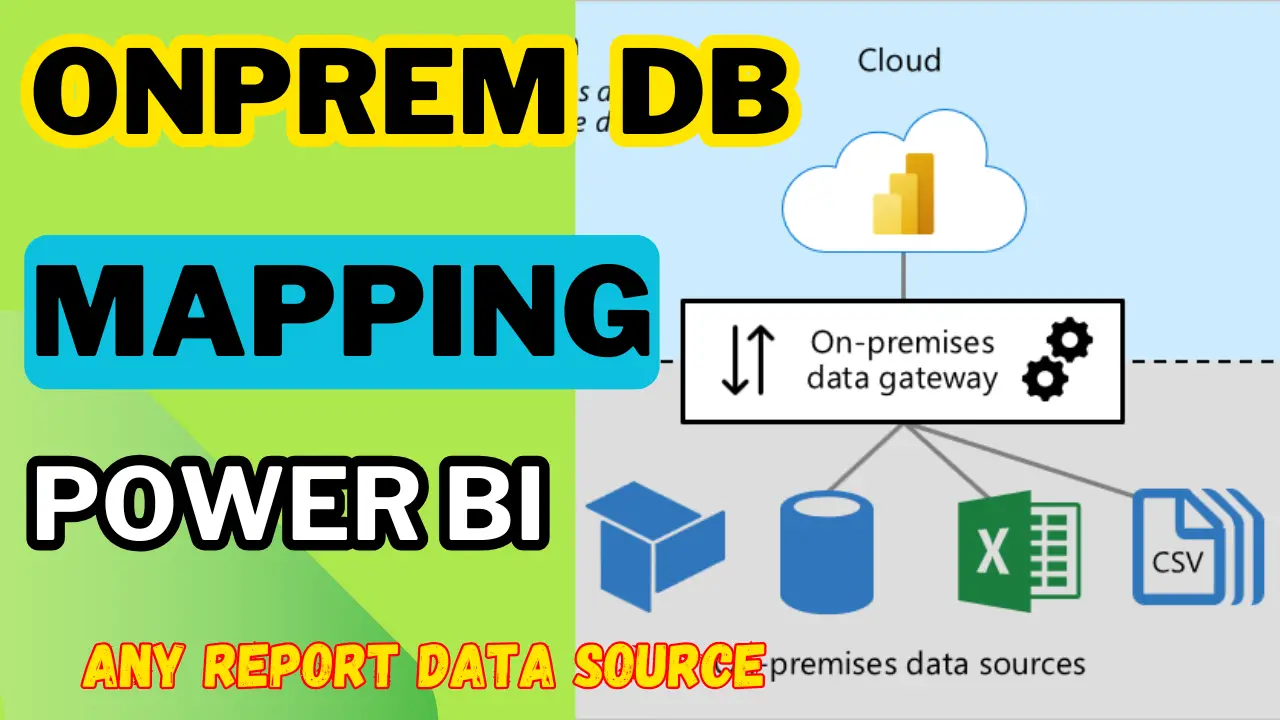Unable to render paginated report: The above error seems to be from probably a service error in Power Bi and This error occurs when you try to open an RDL or paginated report in Power Bi Service with associated data source such as SQL, azure SQL, analysis services, azure analytics Etc.
In this article we will see multiple steps or action to be taken to resolve this particular issue, please follow all the troubleshooting steps to make this work. Will see three different methods on how to overcome through this issue so if you’re looking at this article then make sure you have power bi admin access and the data source as so that we can make some changes to overcome this issue.
Error/Issue
Data for this report could not be fetched in the allocated time. If you continue to experience this error, contact the report author or data source owner to increase the time-out.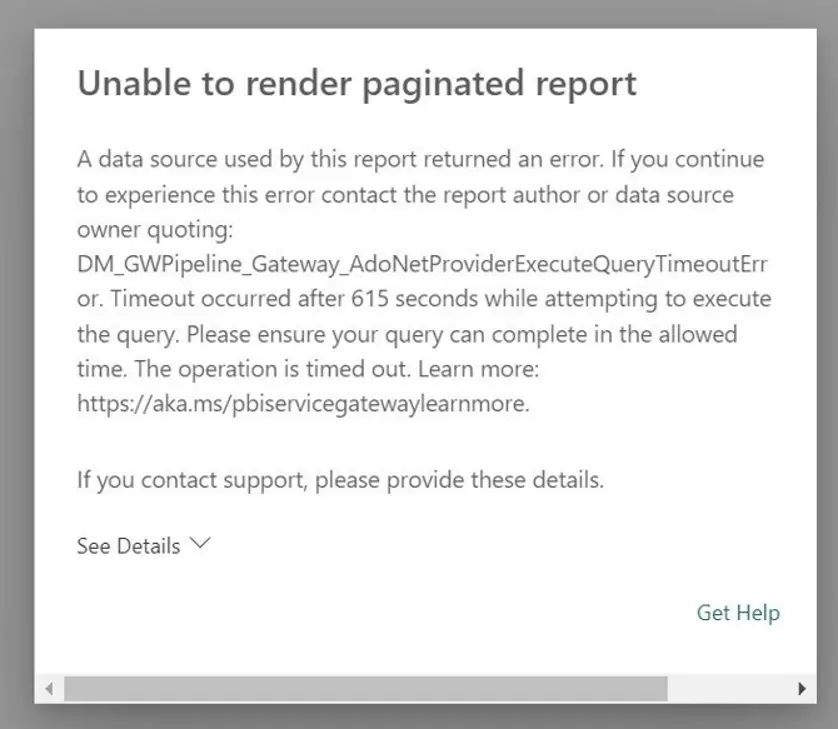
Unable to render paginated report Troubleshooting
Method 1:
Open the report in Microsoft report builder or power bi report builder and test the behavior.
I could see that when I tried to fetch data from my Analysis Services even, I was getting the same error. I have found that I was trying to import the data in wrong way so could you please follow the below steps to fetch data from Synapse Services/Analysis services into your report.
Step 1: Try to create the new report by connecting to same data source.
Step 2: As you can see when I try to import data, I am importing the table within the model, the yellow highlighted are the columns where the data is present, instead of selecting the whole dimension (tblactor) I am selecting the Actorid, ActorGender & castID columns.
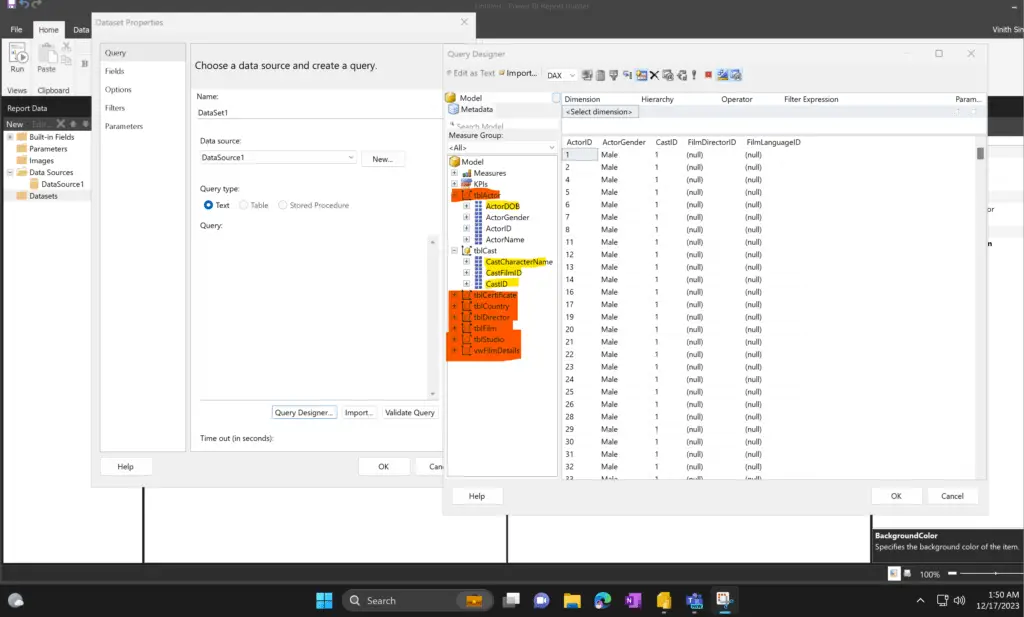
Method 2:
In the report builder if you see the data source properties and check the “connection time out” is by default will be 15 second. Now we will change the default value to some other time and check the behavior. In my case I am changing the value to 100 seconds.
Note: The time interval in “connection time out” is measured in “Seconds”. So, enter the value accordingly.
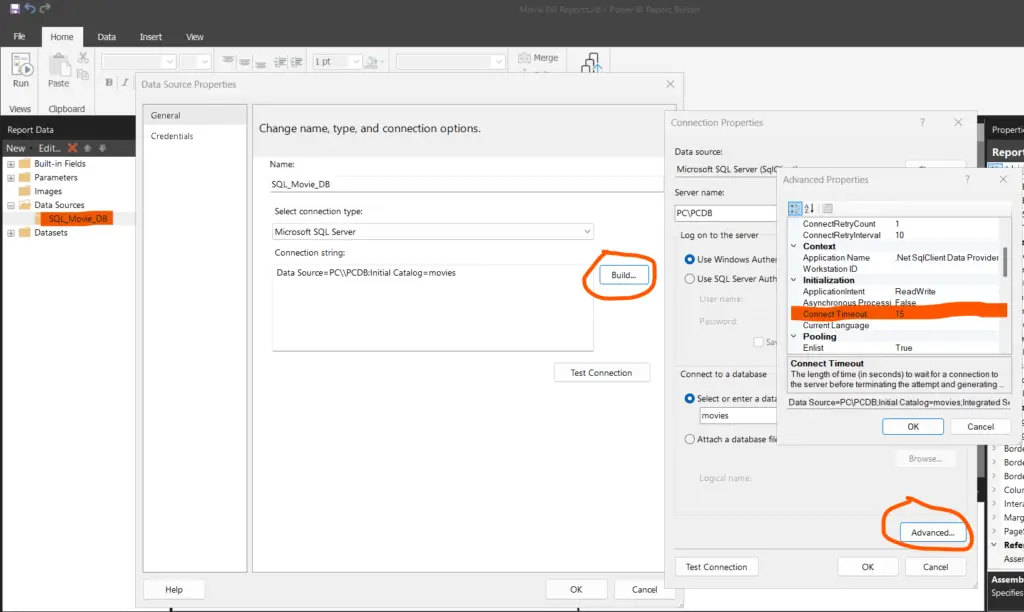
Go to Data Source >> Build >> Advanced >> Under this scroll down and you will find “connection time out.”Method 3:
Increase the time out value for datasets in the report side. Now if you browse this below article, you can see that if the time is set to 0 then it can have infinite number of time interval, but it doesn’t apply all the time when it comes to paginated/rdl report in power bi service.
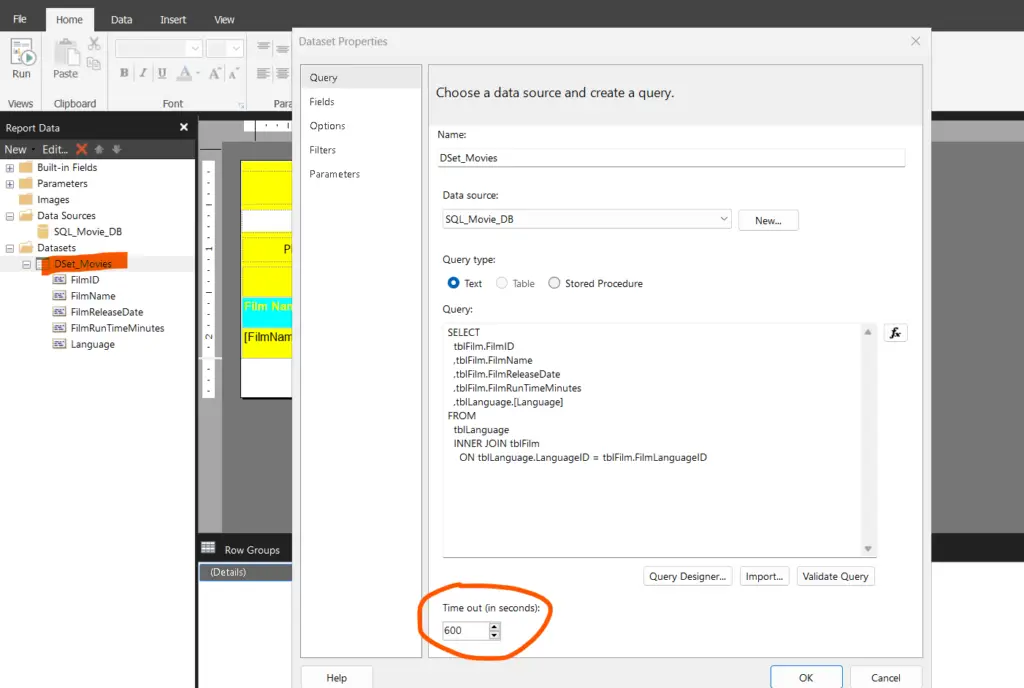
Note: when you have “0” as time out in dataset i.e., infinite time out value. It does not apply to power bi service when your Data Source is associated to Gateway because Gateway time out value is about 600 seconds. For more information you can see this below article.
Information about gateway timeout and more: Set time-out values for Power BI paginated report dataset processing – Power BI | Microsoft Learn
Method 4:
If your report is really too complex or have more no of record trying to pull in the report, then probably it is long running queries. We will not deep dive into that because we need to collect SQL Profiler for more information. For time being we can just increase for testing purpose and check he behavior of the report in power bi service.
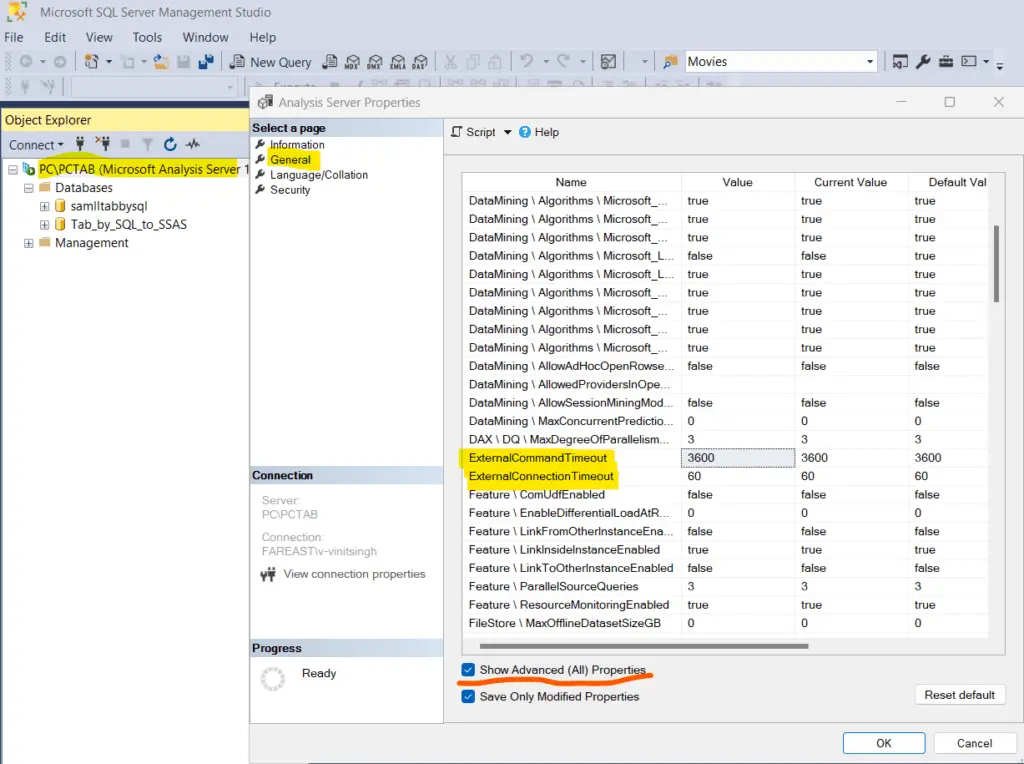
SQL Bi Links:
- Kerberos Issue: NT AuthorityAnonymous Login Failed -Resolve (kingfishertechtips.in)
- Port Number For Analysis Services – Find Ports For SSAS? (kingfishertechtips.in)
- RS.exe Utility: Migrate RDL Reports To Another SSRS/PBIRS (kingfishertechtips.in)
- Direct Query Mode ON In Tabular Model Issue – Visual Studio (kingfishertechtips.in)
- SMTP Server In SSRS/PBIRS |Subscribe To Email Problem/Issue (kingfishertechtips.in)
- SQL Server 2022 Download, Install, Connect Using SSMS Tool (kingfishertechtips.in)
- Creating Tabular Project & Deploy Model To Analysis Service (kingfishertechtips.in)
- Deploy Tabular Project To Azure Analysis Service – SSDT Tool (kingfishertechtips.in)
- SSRS/PBIRS – Install And Configure The Report Server On-Prem (kingfishertechtips.in)
- Could Not Load Folder Contents In Portal URLs – SSRSPBIRS (kingfishertechtips.in)
- SSRS/PBIRS – Install And Configure The Report Server On-Prem (kingfishertechtips.in)
- SQL Server 2022 Download, Install, Connect Using SSMS Tool (kingfishertechtips.in)
- Capture Fiddler Trace for Debugging the Network Traffic (kingfishertechtips.in)
- On-Premises Gateway: Configure/Map SQL DB To Power Bi (kingfishertechtips.in)
- Fixed Column/Row Header Make Visible In Any Report (kingfishertechtips.in)
- Self-Signed Certificate: Configure SSRS/PBIRS With SSL (kingfishertechtips.in)
- Create Local User Account/Local Admin User In Windows 10/11 (kingfishertechtips.in)
- Login With AAD/Domain/Microsoft Account To Azure VM’s/RDP (kingfishertechtips.in)