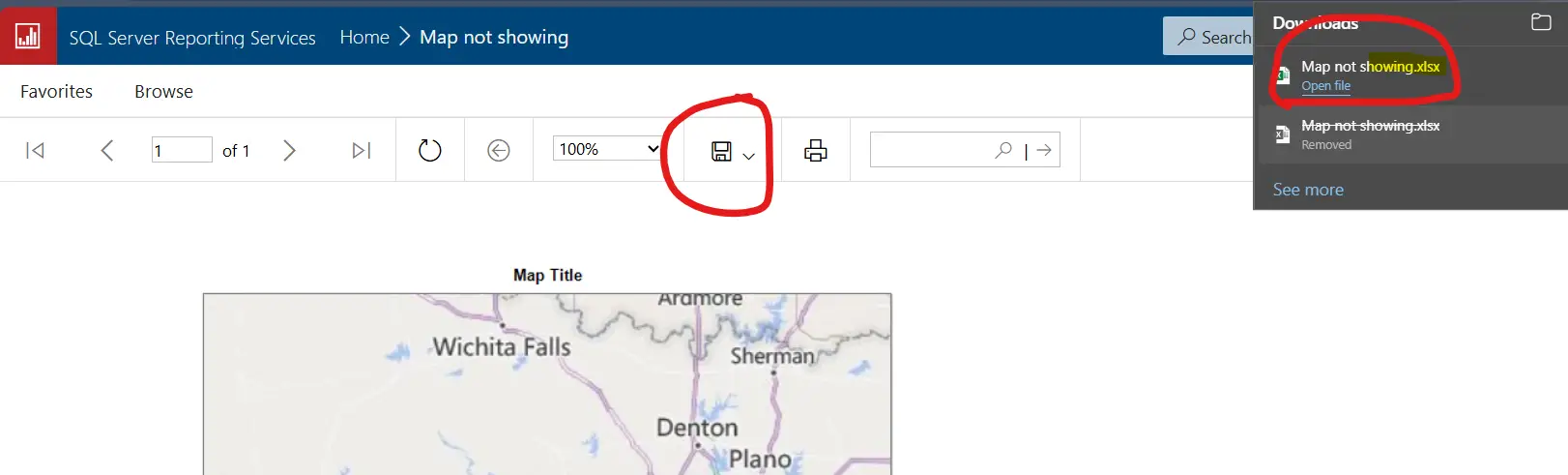Excel Rendering Extension: e ERROR: Throwing Microsoft.ReportingServices.ReportProcessing.HandledReportRenderingException: , Microsoft.ReportingServices.ReportProcessing.HandledReportRenderingException: Excel Rendering Extension: Number of rows exceeds the maximum possible in a worksheet of this version. Rows requested: 79793. Maximum rows: 65536. —> Microsoft.ReportingServices.OnDemandReportRendering.ReportRenderingException: Excel Rendering Extension: Number of rows exceeds the maximum possible in a worksheet of this version. Rows requested: 79793. Maximum rows: 65536.
Excel Rendering Extension?
This is pretty common issue if you are using SSRS or SharePoint older versions to export/import excel files and this has nothing to do with excel file, the problem lies in the excel version or file extension.
As we are aware that in older excel files, we were able to see the extension as .XLS but if you have any other excel is newly created or generated then we can see different extension .XLSX.
SSRS Portal Issue?
Now if you see in this below image of SSRS Web Portal URL, when I try to export any report to excel, I will get XLSX as option and we can’t see XLS, this is reason why SSRS will not export XLS file because it doesn’t understand.
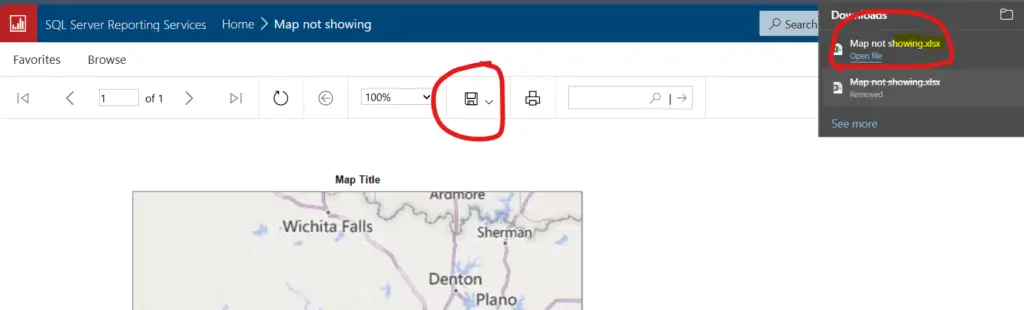
What To Do?
We need to make some changes in the report server config files to make this works. Please find the below link on how to do and also refer this doc for more information.
Step 1: Get the SSRS/PBIRS reportserver.config configuration file to make the changes. Please check the below path as per your SSRS versions.
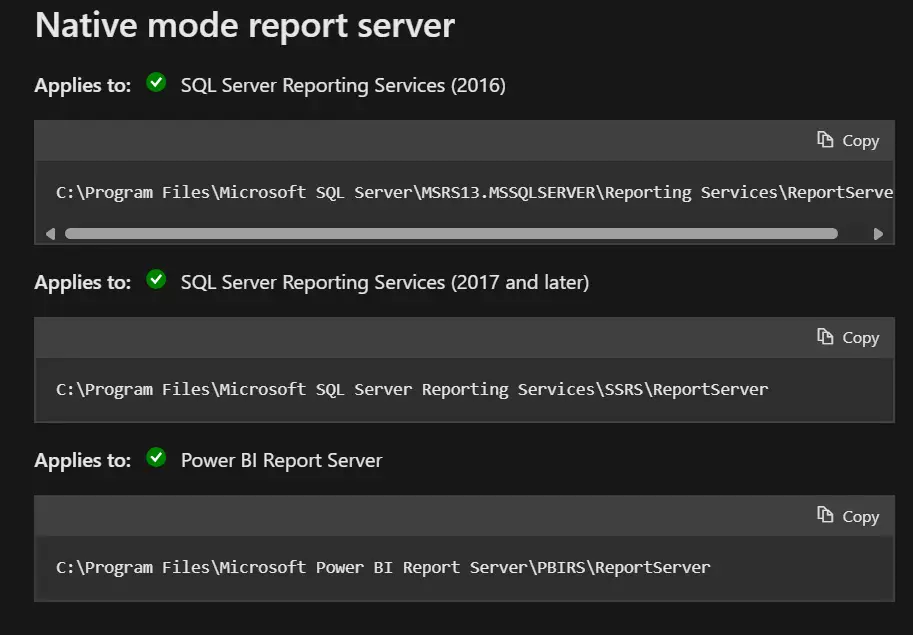
Step 2: Open the file and search for the “Render” HTML Tag.
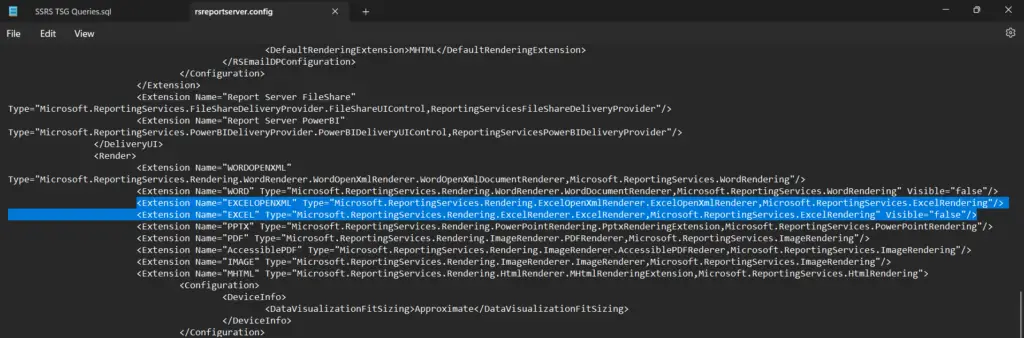
Step 3: Once we find the this above tag, now we will make changes here. It is a bit confusing, but you have to directly copy and add this below line as it is present in the above image. In my case I you can see any changes because I have already changed.
<Extension Name="EXCELOPENXML" Type="Microsoft.ReportingServices.Rendering.ExcelOpenXmlRenderer.ExcelOpenXmlRenderer,Microsoft.ReportingServices.ExcelRendering"/>
<Extension Name="EXCEL" Type="Microsoft.ReportingServices.Rendering.ExcelRenderer.ExcelRenderer,Microsoft.ReportingServices.ExcelRendering" Visible="false"/>Step 4: Once done with the changes make sure you re-start the server and it should work perfectly fine. Please feel free to comment down below if you have any queries or concerns.
TSG Links:
- Kerberos Issue: NT AuthorityAnonymous Login Failed -Resolve (kingfishertechtips.in)
- Port Number For Analysis Services – Find Ports For SSAS? (kingfishertechtips.in)
- RS.exe Utility: Migrate RDL Reports To Another SSRS/PBIRS (kingfishertechtips.in)
- Direct Query Mode ON In Tabular Model Issue – Visual Studio (kingfishertechtips.in)
- SMTP Server In SSRS/PBIRS |Subscribe To Email Problem/Issue (kingfishertechtips.in)
- SQL Server 2022 Download, Install, Connect Using SSMS Tool (kingfishertechtips.in)
- Creating Tabular Project & Deploy Model To Analysis Service (kingfishertechtips.in)
- Deploy Tabular Project To Azure Analysis Service – SSDT Tool (kingfishertechtips.in)
- SSRS/PBIRS – Install And Configure The Report Server On-Prem (kingfishertechtips.in)
- Could Not Load Folder Contents In Portal URLs – SSRSPBIRS (kingfishertechtips.in)
- SSRS/PBIRS – Install And Configure The Report Server On-Prem (kingfishertechtips.in)
- SQL Server 2022 Download, Install, Connect Using SSMS Tool (kingfishertechtips.in)
- Capture Fiddler Trace for Debugging the Network Traffic (kingfishertechtips.in)
- On-Premises Gateway: Configure/Map SQL DB To Power Bi (kingfishertechtips.in)
- Fixed Column/Row Header Make Visible In Any Report (kingfishertechtips.in)
- Self-Signed Certificate: Configure SSRS/PBIRS With SSL (kingfishertechtips.in)
- Create Local User Account/Local Admin User In Windows 10/11 (kingfishertechtips.in)
- Login With AAD/Domain/Microsoft Account To Azure VM’s/RDP (kingfishertechtips.in)