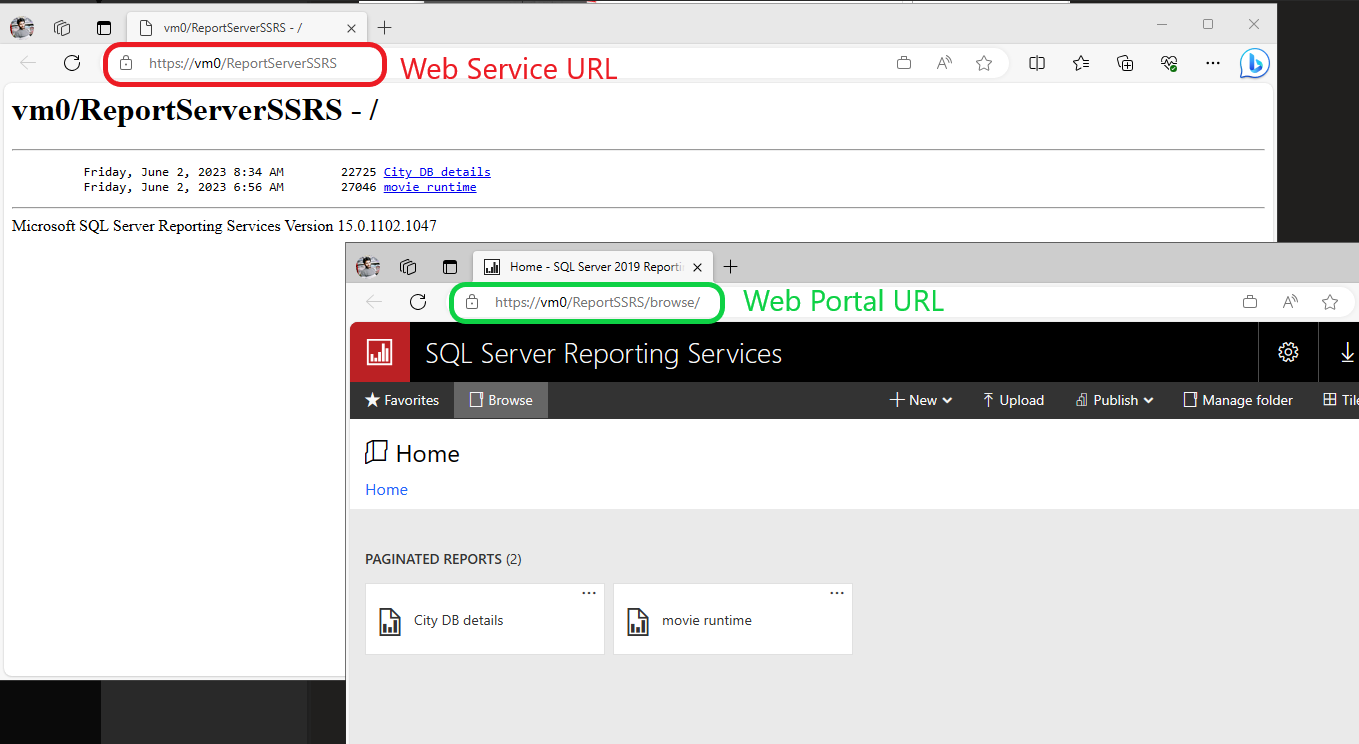Self-Signed Certificates: SSRS/PBIRS are the two most popular reporting services offered by Microsoft. When it comes to SSRS/PBIRS configuration on SSL (https:) then we need a certificate to do so. In this article we will see how to create self-signed certificates so that we can configure the SSRS/PBIRS URL with HTTPS.
Get Self-Signed Certificates?
- There are two ways to create self-signed certificates.
- 1. By PowerShell, which you will see in this article and
- 2. Web IIS Server: https://kingfishertechtips.in/self-signed-certificate-using-web-iis-server/
Step 1: open PowerShell with Administrator rights and type the below command in step 2. Please open PowerShell with administrator rights as you can see below.
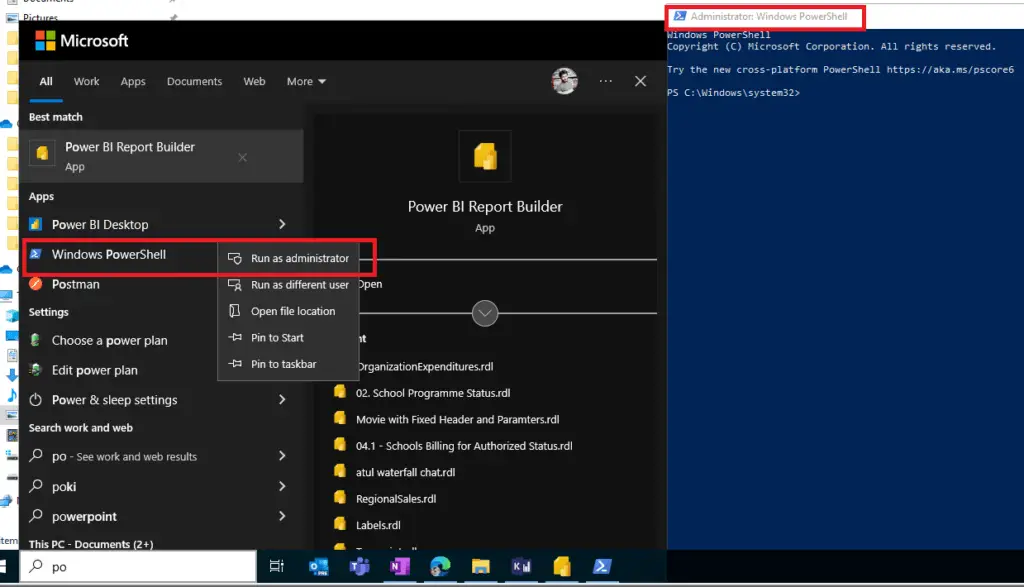
Step 2: Now, we have to use this below 5 command to get the self-signed certificates first and then we can configure in SSRS/PBIRS. Run this command one-by-one in PowerShell.
Note: In 1st line of command, you can see that “VM0” is my PC name and SSRS instance name now, when you browse SSRS/PBIRS https URL then you will see that name (https://VM0/Reportserver). So put accordingly what name you need when you browse the URL.
Certificate Script?
New-SelfSignedCertificate -CertStoreLocation cert:\LocalMachine\my -dnsname VM0
$pwd=ConvertTo-SecureString “mypassword123” -asplainText -force
$file=”C:\VM0.pfx”
Export-PFXCertificate -cert cert:\LocalMachine\My\< put the Thumprint of command 1 here> -file $file -Password $pwd
Import-PfxCertificate -FilePath $file cert:\LocalMachine\root -Password $pwd
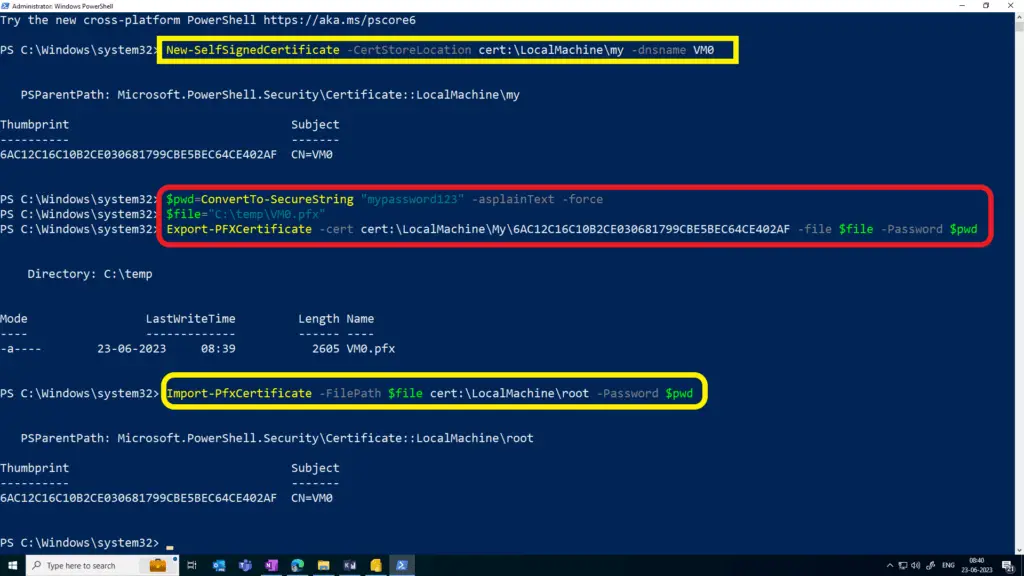
Step 3: Now if you browse the folder which is mentioned in command 3, then you will find the certificate which was exported.
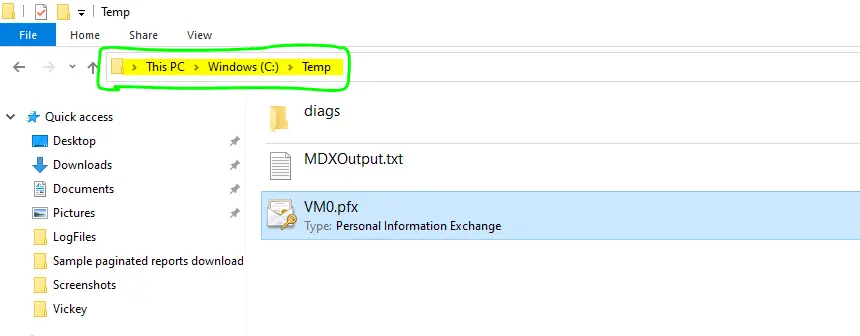
SSL Certificates Configure?
Step 4: Now we will see how to use this certificate in SSRS/PBIRS to configure the SSL. If you have followed all the steps correctly then you will see the self-signed certificates in the SSRS/PBIRS configuration manager. Now I will open SSRS in my PC, as you can see below.
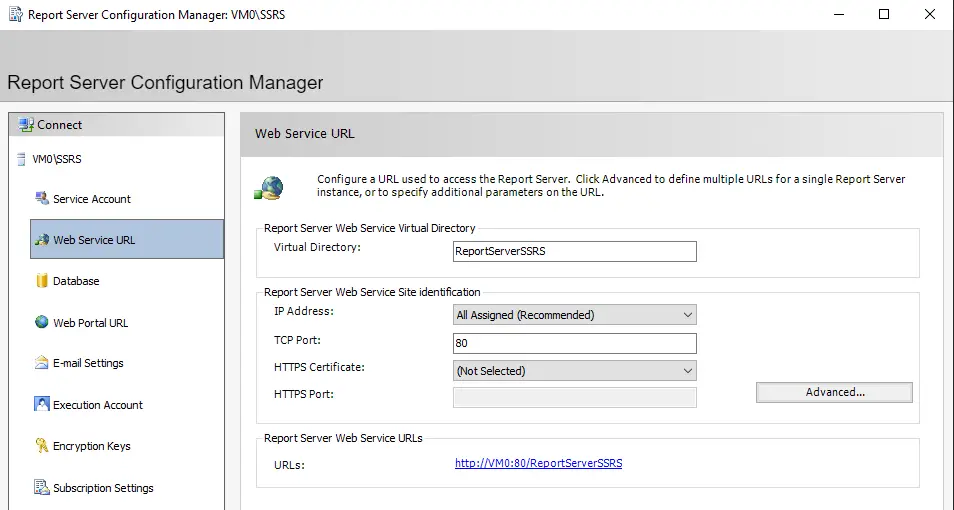
Step 5: Go to “Web Service URL” and select the certificate which we have just created, in my case you can see that it is VM0. So I will select and click on apply to proceed further.
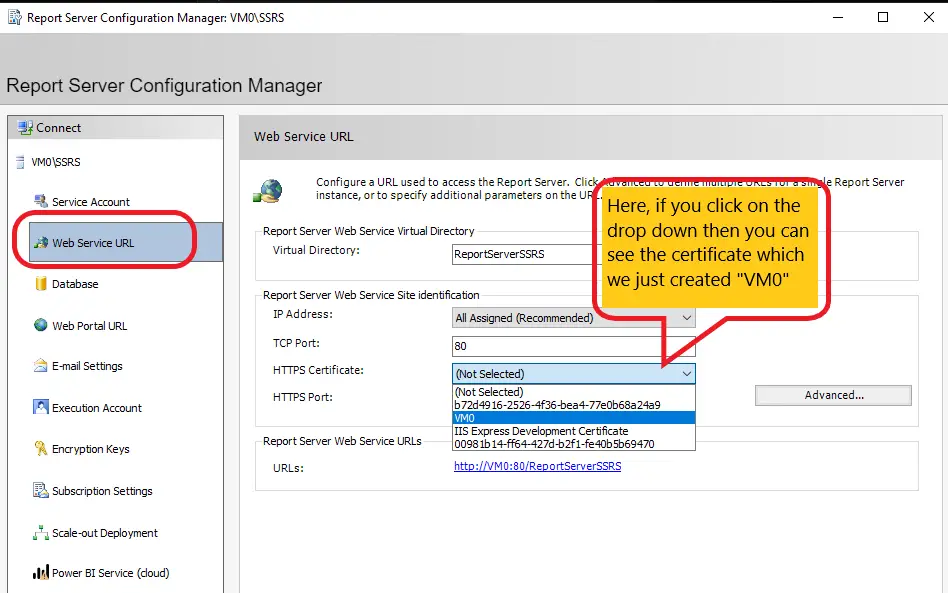
Below image you can see that my https is visible and configured.
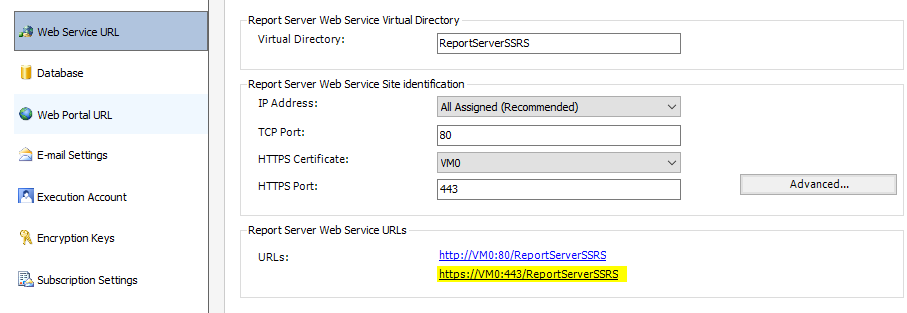
Step 6: Now we will do the same for “Web Service URL” as well. Now you can see in the below image first I will web portal URL >> then click on advanced >> then click on add below >> then select the certificate in my case it is vm0 and then click on ok/apply.
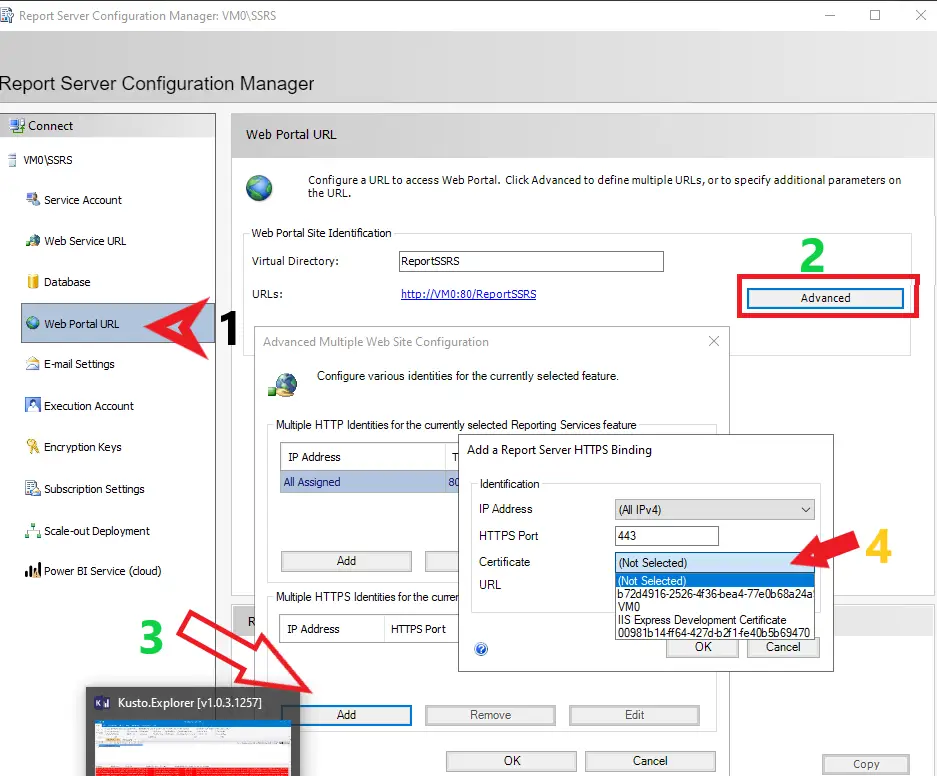
Step 6: Now in the below image you can see that, https URL is showing below. My suggestion we will be to restart the SSRS/PBIRS instance and then if you browse the https URL’s it will work as expected.

Step 7: Here you can see in the below that I am browsing the https URL and it is working fine without any issue.
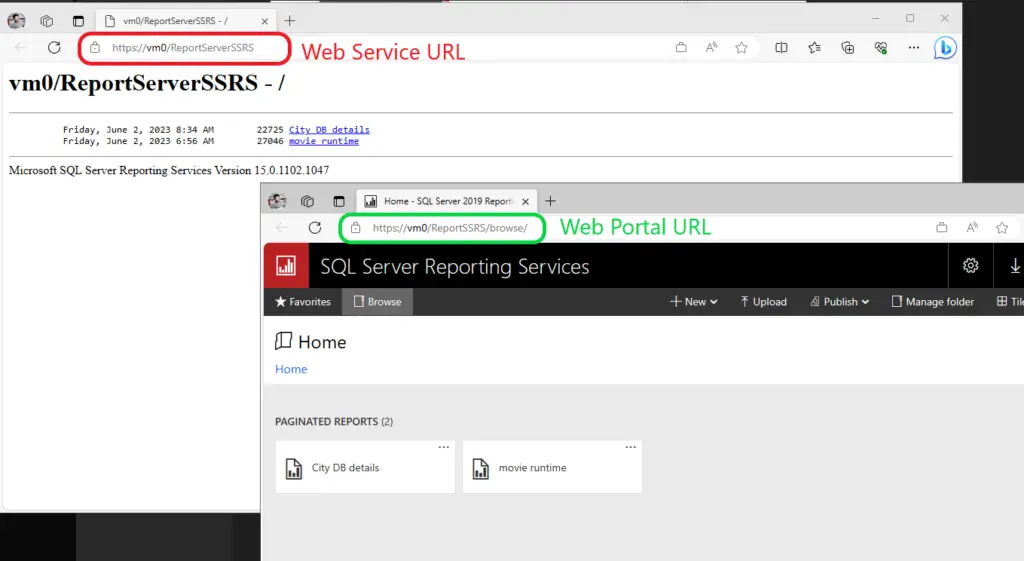
Remove SSL Certificates!
Step 1: Open PowerShell with Administrator rights and type the below command in step 2. Please open PowerShell with administrator rights as you can see below.
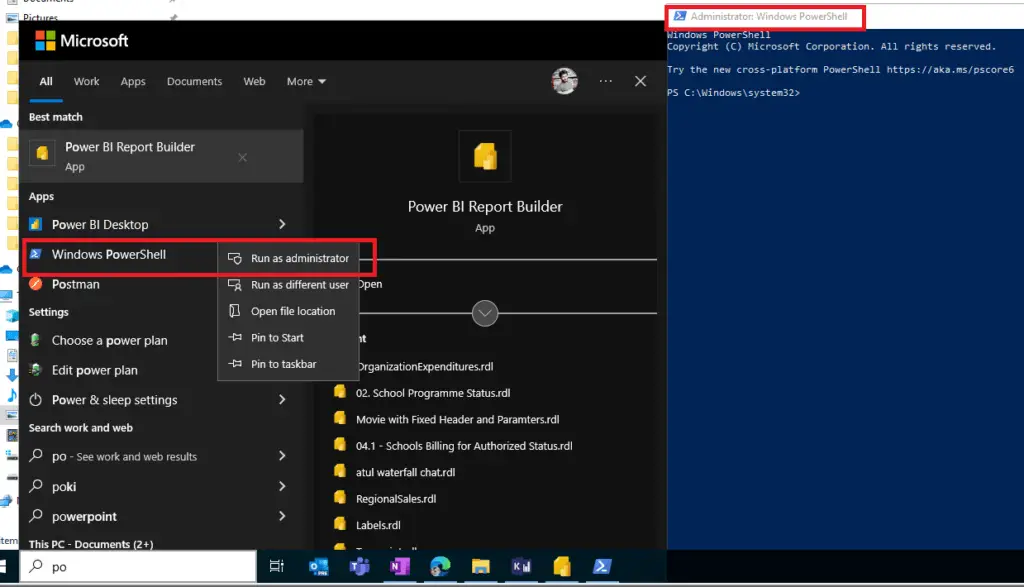
Step 2: Type this below command in PowerShell and see the below screenshots for more reference.
Delete Commands?
Get-ChildItem Cert:\LocalMachine\My
Remove-Item Cert:\LocalMachine\My\DED846251085E4DC7E101D0FB1FE418E2E703167
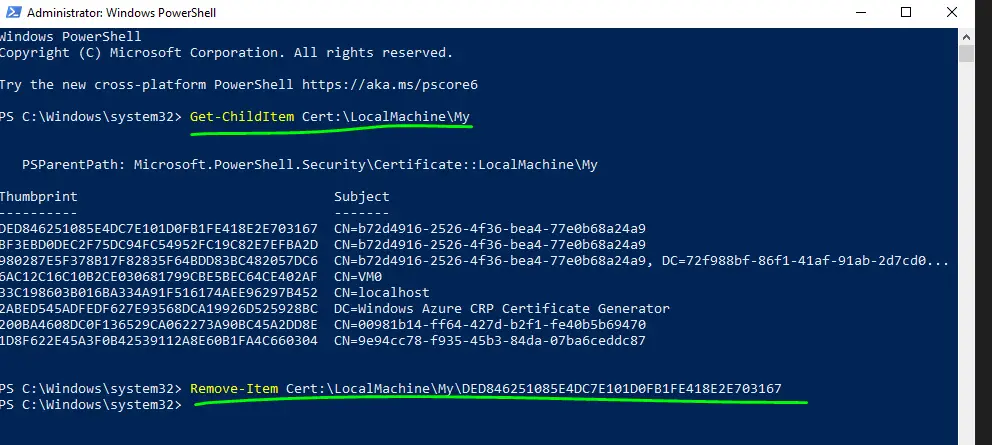
SSL Certificate with Web IIS Server
Self-Signed Certificate Using WEB IIS Server – SSRS/PBIRS (kingfishertechtips.in)
Conclusion!
Hope this article helped you in creating the self-signed certificate for your requirement. The requirement is to have SSL on the SSRS/PBIRS URL’s then this is best article with the required explanation. Creating SSL for SSRS/PBIRS is not only limited to this, but you can also use self-signed certificates for other purpose as well. If you have any concern or doubt, please feel free to comment it down.
Related Posts!
- SMTP Server In SSRS/PBIRS |Subscribe To Email Problem/Issue (kingfishertechtips.in)
- SQL Server 2022 Download, Install, Connect Using SSMS Tool (kingfishertechtips.in)
- Creating Tabular Project & Deploy Model To Analysis Service (kingfishertechtips.in)
- Deploy Tabular Project To Azure Analysis Service – SSDT Tool (kingfishertechtips.in)
- SSRS/PBIRS – Install And Configure The Report Server On-Prem (kingfishertechtips.in)
- Could Not Load Folder Contents In Portal URLs – SSRSPBIRS (kingfishertechtips.in)
- SSRS/PBIRS – Install And Configure The Report Server On-Prem (kingfishertechtips.in)
- SQL Server 2022 Download, Install, Connect Using SSMS Tool (kingfishertechtips.in)
- Capture Fiddler Trace for Debugging the Network Traffic (kingfishertechtips.in)
- On-Premises Gateway: Configure/Map SQL DB To Power Bi (kingfishertechtips.in)
- Fixed Column/Row Header Make Visible In Any Report (kingfishertechtips.in)
- Self-Signed Certificate: Configure SSRS/PBIRS With SSL (kingfishertechtips.in)
- Create Local User Account/Local Admin User In Windows 10/11 (kingfishertechtips.in)
- Login With AAD/Domain/Microsoft Account To Azure VM’s/RDP (kingfishertechtips.in)