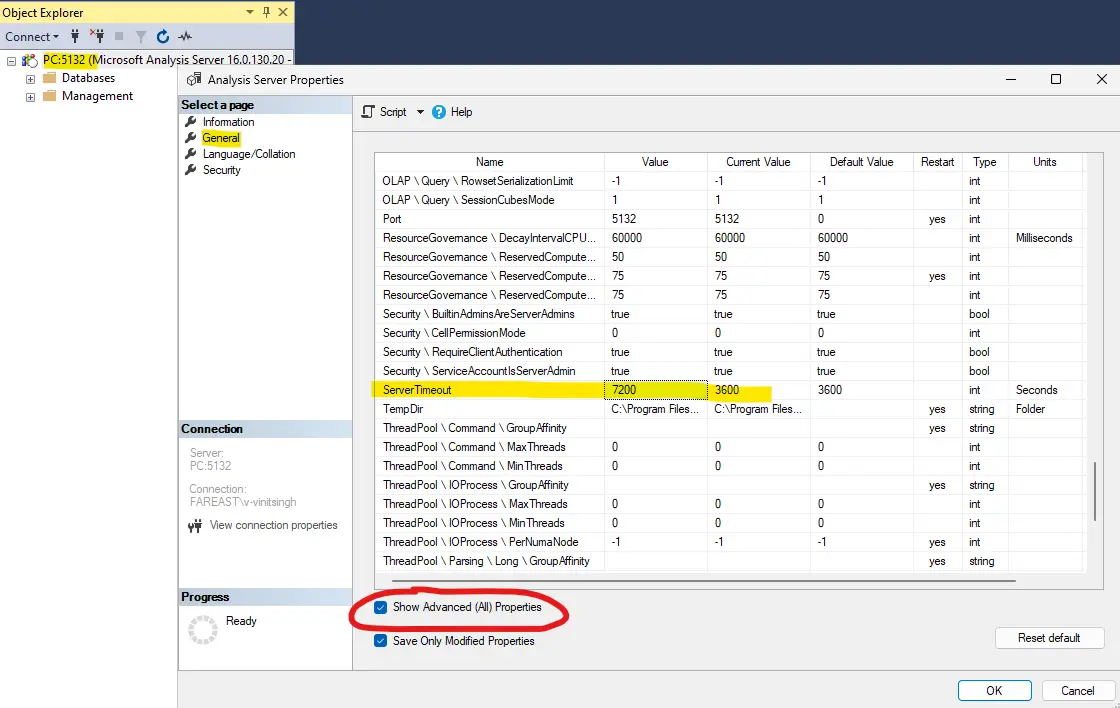The XML for Analysis request timed out before it was completed: The error message could occurs due to 2 reasons either the DataSource was getting connection timeout or the PBIRS analysis instance, if we check logs, we will not any proper details except the timeout.
Get Port Number
Step 1: Open Task Manager on the machine where PBIRS Instance is installed and go to details tab. In the search bar type “msmdsrv” or manually you can scroll down and browse the Instance name. Note down the PID on which this application is running on.
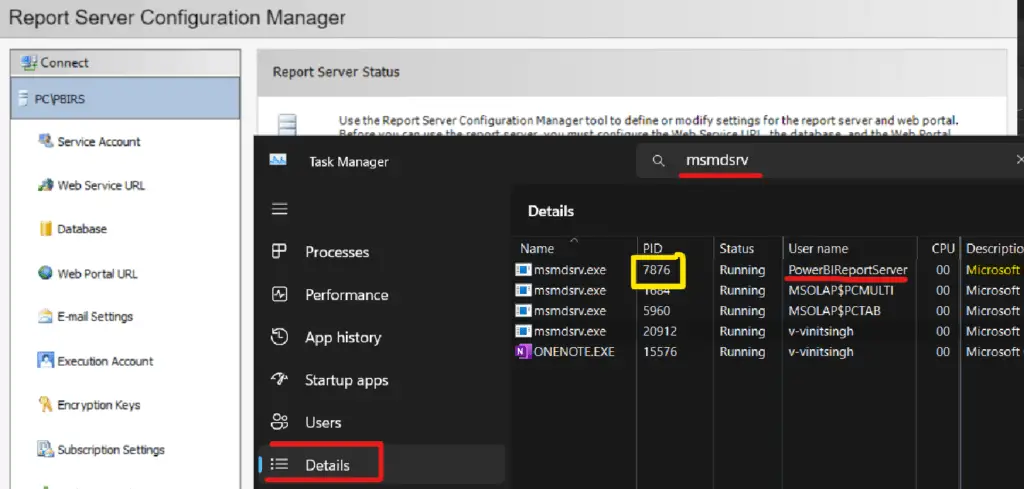
Step 2: Now we will search the Port Number on which this PBIRS is running. Open “cmd” as administrator and run this below command to get the port number.
- This command is specifically to get port number for particular PID.
Command: netstat -abo | find /i “LISTENING” | find “7876”
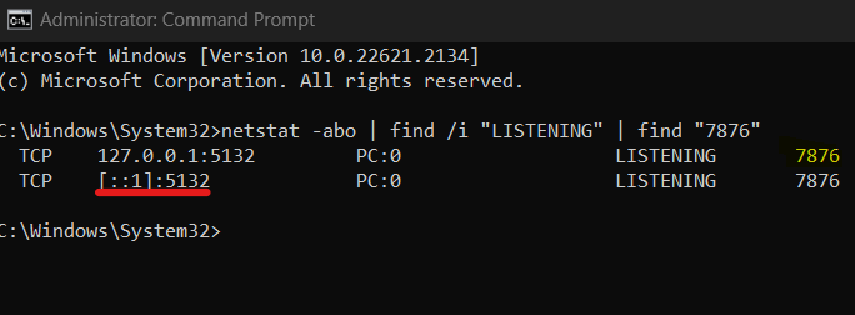
- If the above command is not working, then you can use this below command to get all the output of all your local ports and later search on particular PID. Open the text file and press ctrl + F on the keyboard. Search the PID which you copied/got from 1st step.
Command: netstat /ao >> c:\portoutput.txt
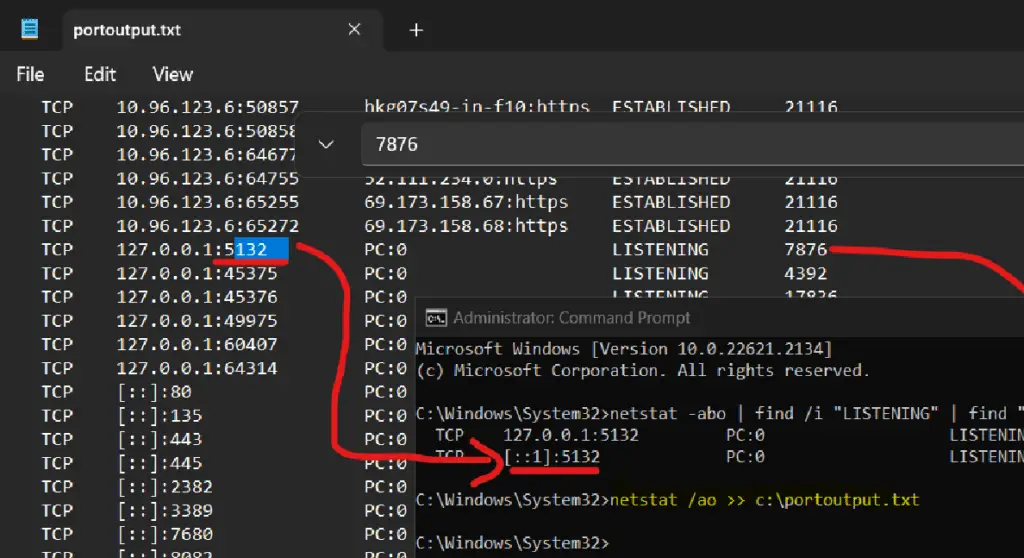
Change Serve Timeout Value (PBIRS)
Step 1: Open SSMS with Admin rights and if you don’t have already one, please download it using this below link: Download SQL Server Management Studio (SSMS) – SQL Server Management Studio (SSMS) | Microsoft Learn
Step 2: Select “Analysis Services” from the server type and in the server’s name you can put “local:5132” OR “PC:5132” OR “127.0.0.1:5132” to connect to PBIRS Instance.
Note: There is default port number for PBIRS to collect SQL Profiler localhost:5132, but I will show you, how to cross check PBIRS local PBIRS Ports. Proof: Troubleshoot scheduled refresh in Power BI Report Server – Power BI | Microsoft Learn
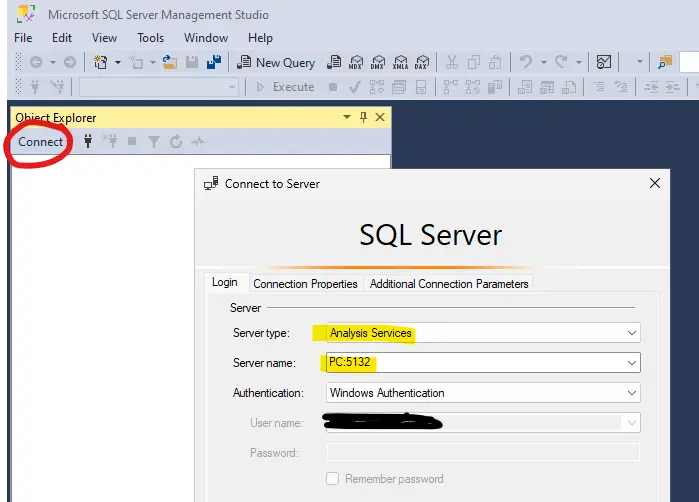
Step 3: Right click and go to properties, under properties click on General, at the bottom you will find advance option. Scroll to the bottom of the page and you will see “Server Timeout“, make the necessary changes by increasing the value. In my case I have increased to 7200 (2 hour) and hit ok to effect the changes.
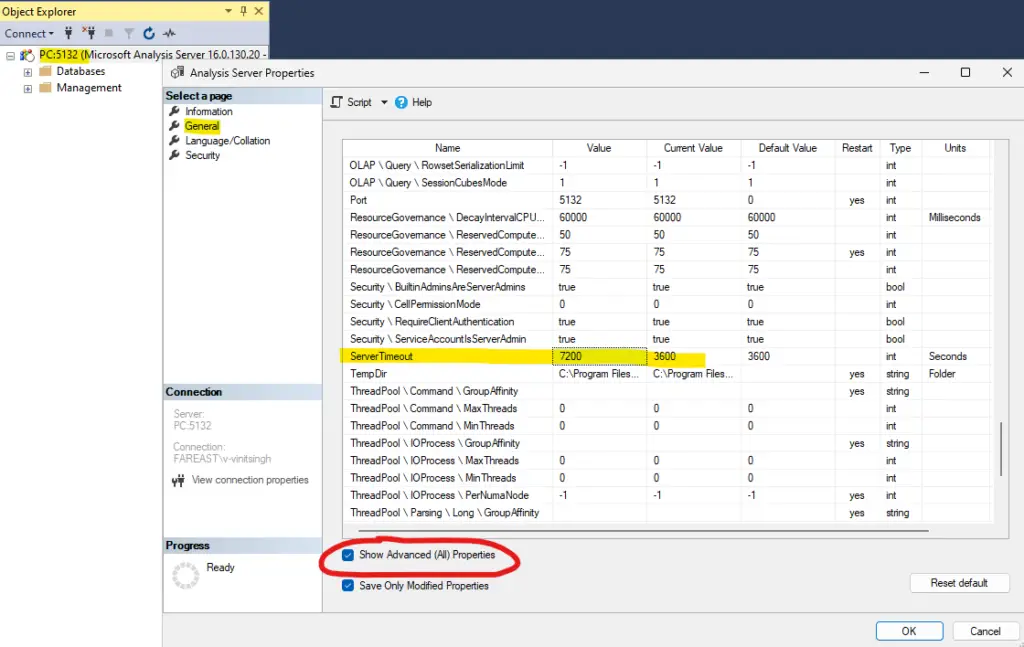
Change Server Timeout Value (Analysis Services)
Please connect SSMS by using the same methods as above mentioned, once you connect to Analysis Services Model go to properties options and click on advance to make the necessary changes.
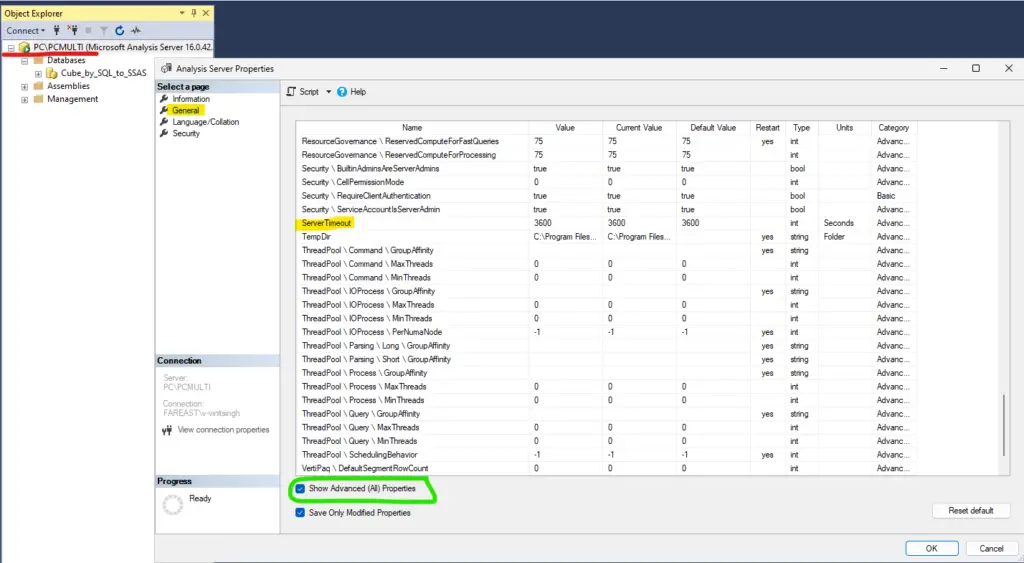
Scroll to the bottom of the page and you will see “Server Timeout“, make the necessary changes by increasing the value. In my case I have increased to 7200 (2 hour) and hit ok to effect the changes.
Hope this will resolve you issue on SSRS/PBIRS (The XML for Analysis request timed out before it was completed), please feel free to comment for any suggestions or concerns.
SQL Bi Links:
- Port Number For Analysis Services – Find Ports For SSAS? (kingfishertechtips.in)
- SMTP Server In SSRS/PBIRS |Subscribe To Email Problem/Issue (kingfishertechtips.in)
- SQL Server 2022 Download, Install, Connect Using SSMS Tool (kingfishertechtips.in)
- Creating Tabular Project & Deploy Model To Analysis Service (kingfishertechtips.in)
- Deploy Tabular Project To Azure Analysis Service – SSDT Tool (kingfishertechtips.in)
- SSRS/PBIRS – Install And Configure The Report Server On-Prem (kingfishertechtips.in)
- Could Not Load Folder Contents In Portal URLs – SSRSPBIRS (kingfishertechtips.in)
- SSRS/PBIRS – Install And Configure The Report Server On-Prem (kingfishertechtips.in)
- SQL Server 2022 Download, Install, Connect Using SSMS Tool (kingfishertechtips.in)
- Capture Fiddler Trace for Debugging the Network Traffic (kingfishertechtips.in)
- On-Premises Gateway: Configure/Map SQL DB To Power Bi (kingfishertechtips.in)
- Fixed Column/Row Header Make Visible In Any Report (kingfishertechtips.in)
- Self-Signed Certificate: Configure SSRS/PBIRS With SSL (kingfishertechtips.in)
- Create Local User Account/Local Admin User In Windows 10/11 (kingfishertechtips.in)
- Login With AAD/Domain/Microsoft Account To Azure VM’s/RDP (kingfishertechtips.in)