SMTP Server in SSRS/PBIRS: In this article we will see, how can we create local SMTP Server (Local Pickup Directory Test). This will give you idea on how to configure and check the behavior of SSRS/PBIRS with SMTP.
For more details: https://learn.microsoft.com/en-us/exchange/configure-the-pickup-directory-and-the-replay-directory-exchange-2013-help
Follow the below steps:
Step 1: Go to SSRS/PBIRS instance and click on Email Settings. In the right side you can see that currently all the setting are by default blank, when we install SSRS/PBIRS newly this will be the interface.
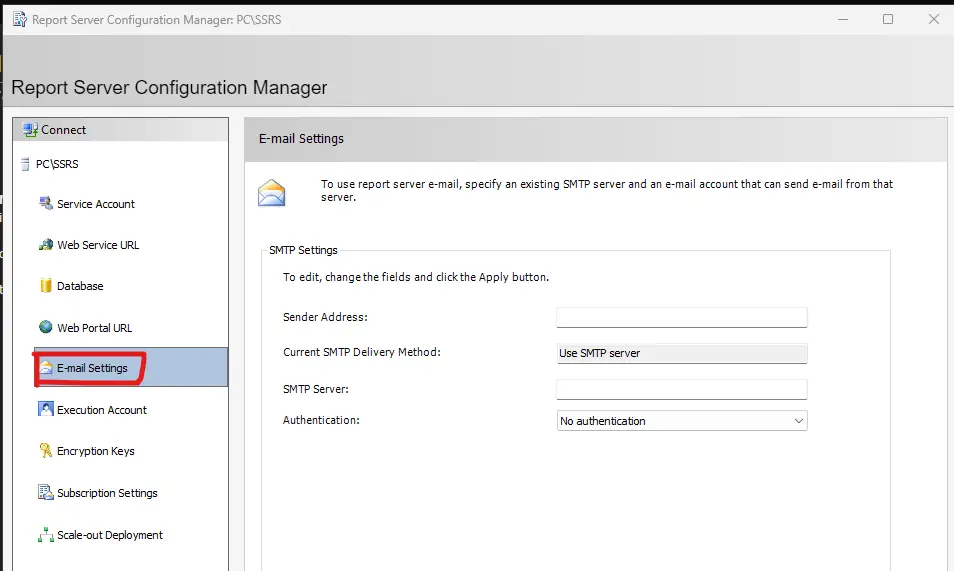
Step 2: Firstly, we will go to the Installation Folder of the SSRS/PBIRS and do some minor changes in the “rsreportserver” config files. Note: Please take the Backup of the config files, before making any changes.
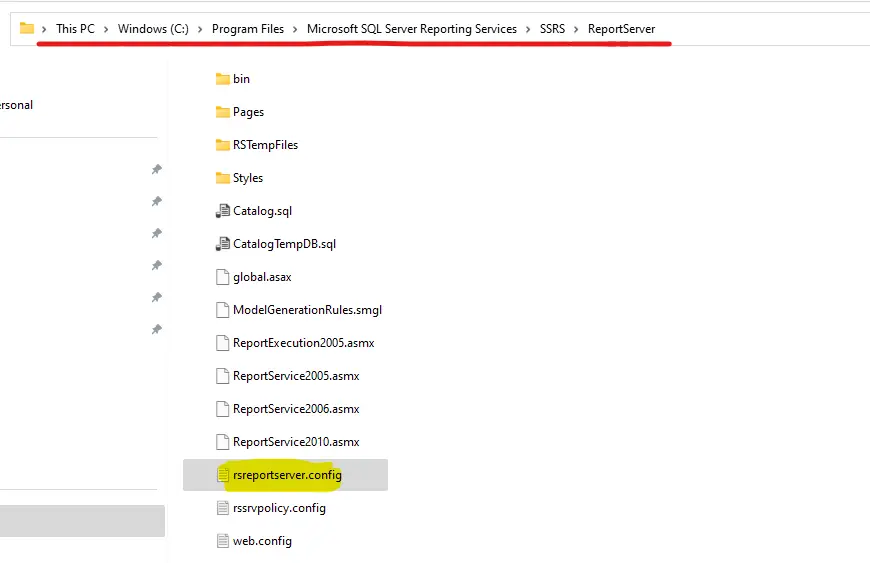
Step 3: Open the “rsreportserver.config” file with notepad and search or scroll down until you find SMTP tags. Make changes in the SMTP tags.
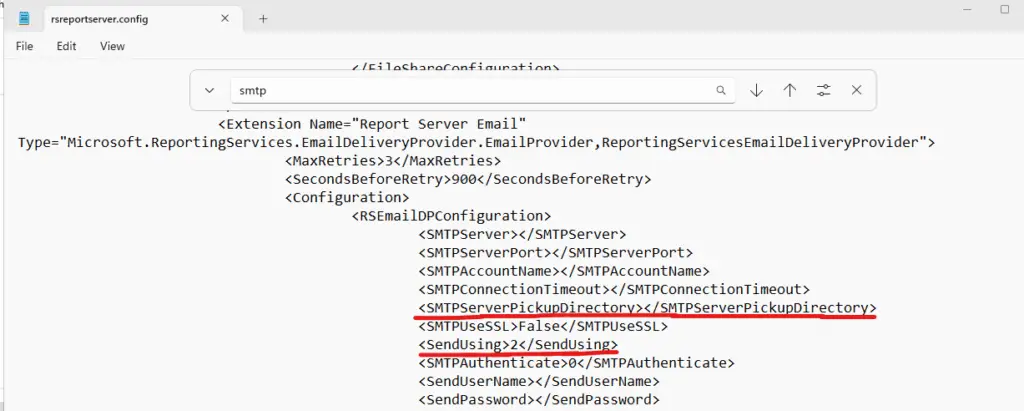
Step 4: As you can see in this below image how I have given the required values to use Pickup directory test. Once done all the changes, please save the file and go back to Configuration Manger, Stop and Re-start the services.
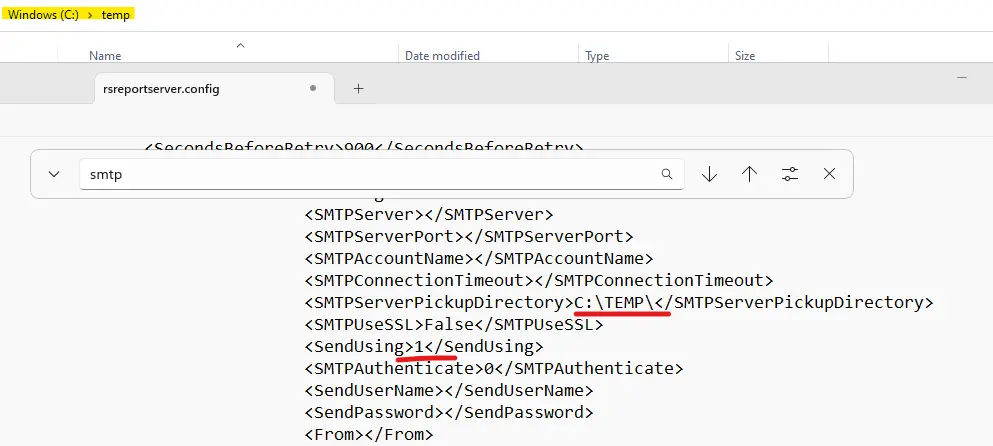
Step 5: Click on the instance name in Configuration Manger, Stop and Re-start the services as you can see below.
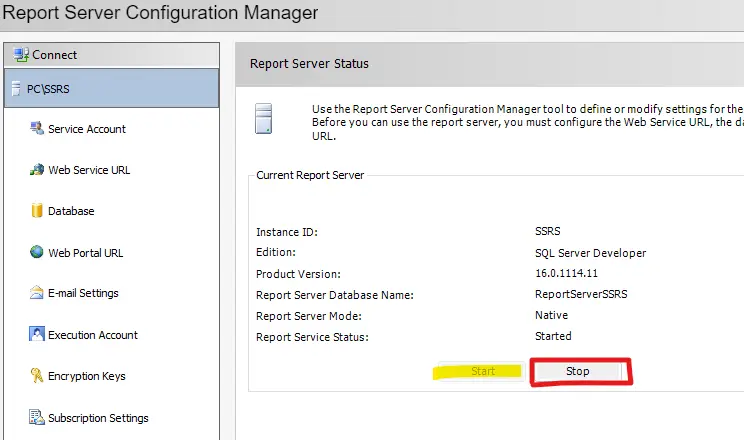
Step 6: Now go to Email Settings tab and give any email which you like. Don’t use the SMTP Server mail id if you’re troubleshooting the SSRS/PBIRS. Also, if you see in Current SMTP Delivery Method it is automatically selected “Send to local pickup directory.“
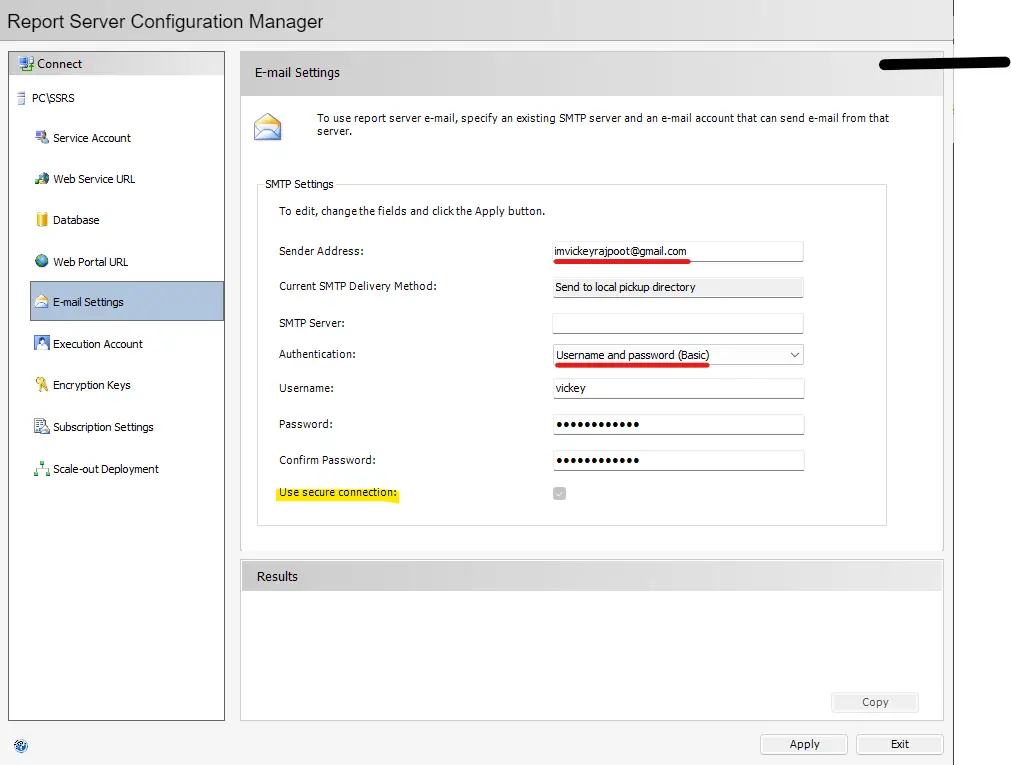
Step 7: Once Done, just browse the web portal URL and create a new subscription and run that subscription. Give the parameters value and all the required details mentioned below and click on “Create Subscription.”
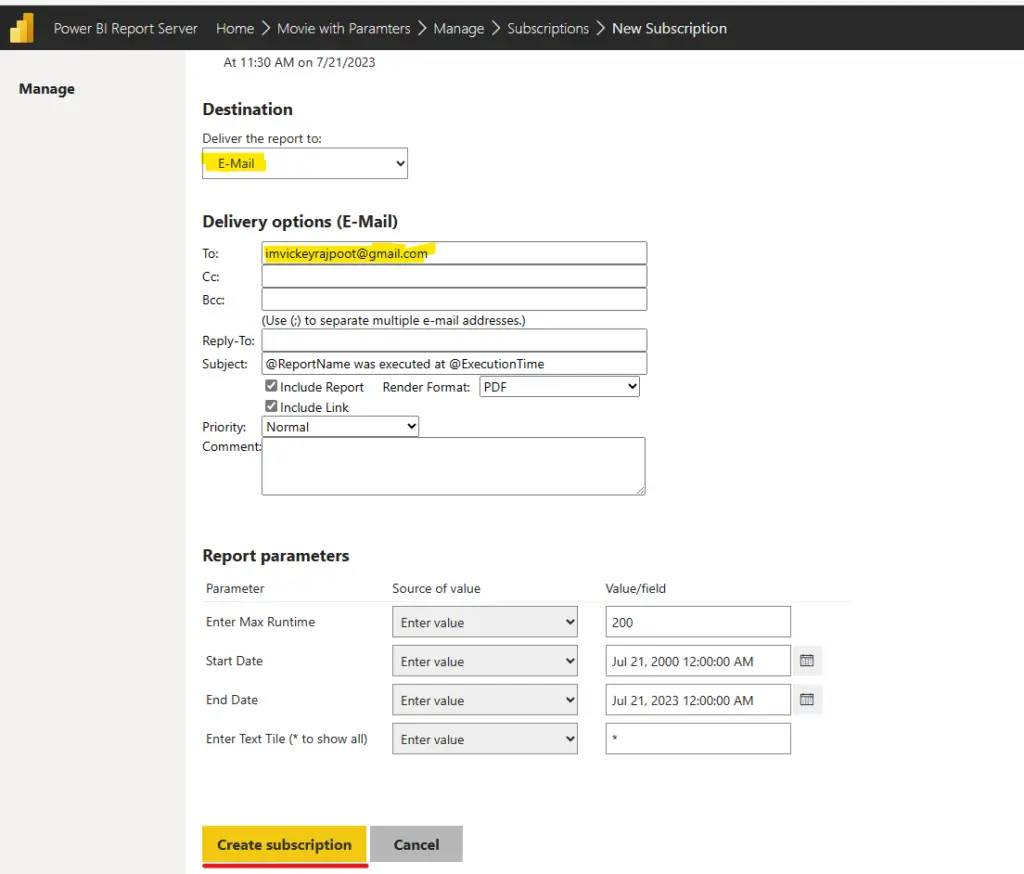
Step 8: Select the report and click on “Run Now” and refresh the page after 3-5 second to check the status.
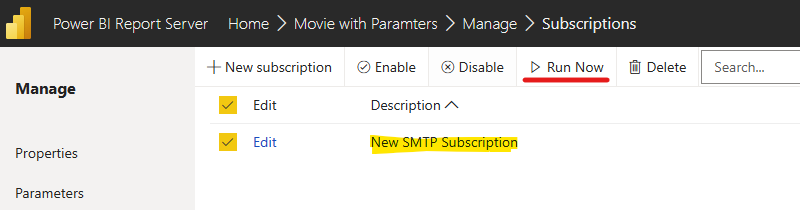
Step 9: As you can see in the below image the Subscription Runed Successfully without any error. Now we can conclude that the issue is not with SSRS/PBIRS.

Step 10: Now will go to the folder path which we have mentioned in the Step 4. Here you can see that the email is available in .eml format. Now, open this with mail app, outlook etc.

Step 11: As you can see that the reports is running successfully in the outlook app.
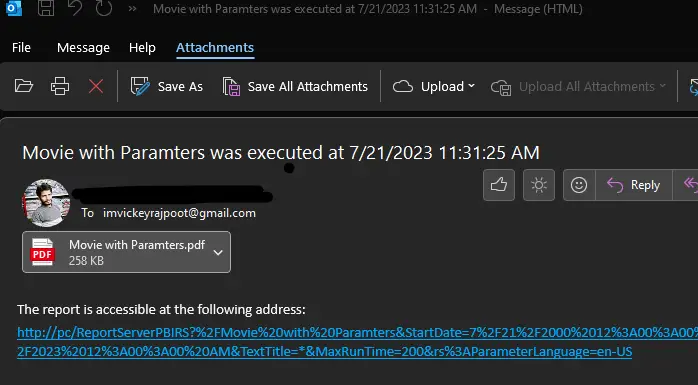
SMTP Server in SSRS/PBIRS
SSRS & PBIRS both are On-prem Reporting Services, where everything will function logically. But you can also access and create subscriptions for this using SMTP and Https certificate bindings. In this article we have seen how to check the SSRS/PBIRS functionality in “Email Subscription.” If you have any concern, please comment it down.
SQL Bi Links:
- SQL Server 2022 Download, Install, Connect Using SSMS Tool (kingfishertechtips.in)
- Creating Tabular Project & Deploy Model To Analysis Service (kingfishertechtips.in)
- Deploy Tabular Project To Azure Analysis Service – SSDT Tool (kingfishertechtips.in)
- SSRS/PBIRS – Install And Configure The Report Server On-Prem (kingfishertechtips.in)
- Could Not Load Folder Contents In Portal URLs – SSRSPBIRS (kingfishertechtips.in)
- SSRS/PBIRS – Install And Configure The Report Server On-Prem (kingfishertechtips.in)
- SQL Server 2022 Download, Install, Connect Using SSMS Tool (kingfishertechtips.in)
- Capture Fiddler Trace for Debugging the Network Traffic (kingfishertechtips.in)
- On-Premises Gateway: Configure/Map SQL DB To Power Bi (kingfishertechtips.in)
- Fixed Column/Row Header Make Visible In Any Report (kingfishertechtips.in)
- Self-Signed Certificate: Configure SSRS/PBIRS With SSL (kingfishertechtips.in)
- Create Local User Account/Local Admin User In Windows 10/11 (kingfishertechtips.in)
- Login With AAD/Domain/Microsoft Account To Azure VM’s/RDP (kingfishertechtips.in)