Install Hyper-V in Windows (SQLFCI-1) Most of the time people know that to create virtual machine we have only VMWare or Virtual box, but Microsoft also provide with all these facilities built into the machine itself, so we have to just enable it for virtualization. In this article we will see on how to do it or if the option is not available then we can also install for windows servers.
Most of the time when we use Windows Client machine (Win7, Win8, Win10, Win11) or Windows Server Machine it will be present in the OS but now we have cloud VM’s and most of the time I have seen it will not be available by default and suppose if you want to enable or try to install it will give you error saying Virtualization is not supported on this device. So, you have to make sure that your VM has support of visualization before following this article.
#1) Using PowerShell Command
Make sure you run this below command using PowerShell administrator roles/permissions and the Hyper-V will be enabled in go!
Make sure to select the necessary permissions and terms and conditions once asked. Make sure to reboot the machine after the installation. MS doc!
Enable-WindowsOptionalFeature -Online -FeatureName Microsoft-Hyper-V -All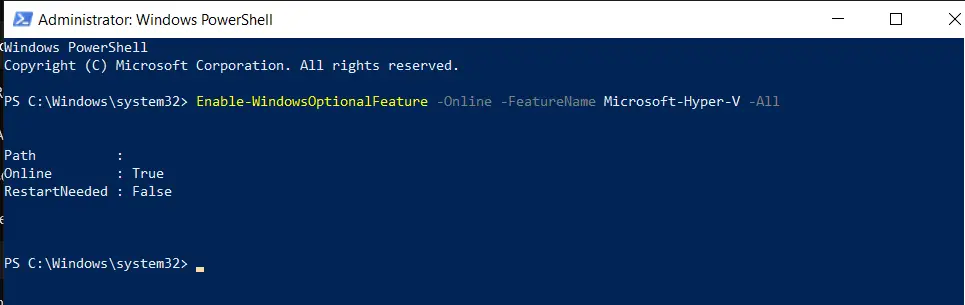
Check the installation is completed for hyper or not? By running this below command.
Get-WindowsFeature -ComputerName <computer_name>#2) Windows Client Machine Hyper-V Enable
Step 1: Open control panel in your local machine and click on “Program“
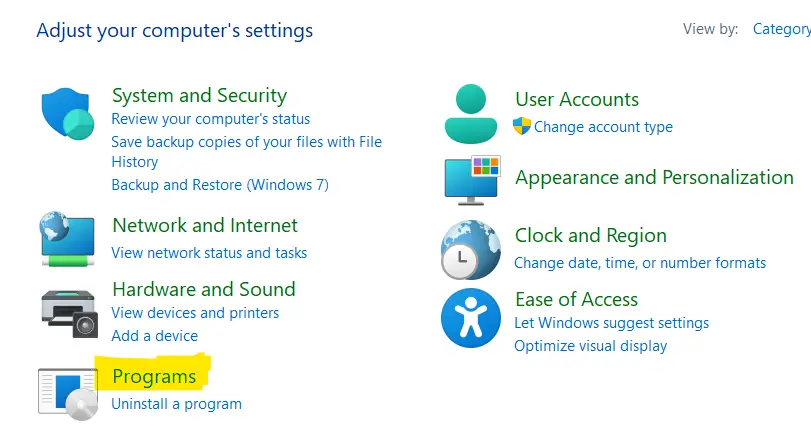
Step 2: In the left pan you will find “Turn Windows features on or off“
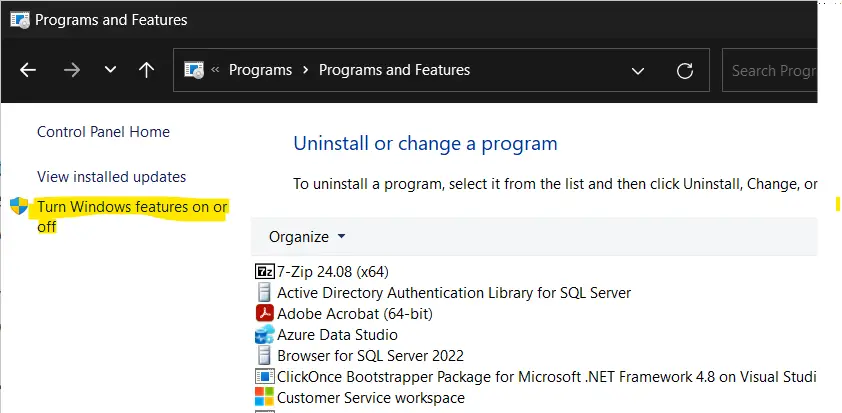
Step 3: Click on Hyper-V and check all the options under that to enable hypervisor on VM
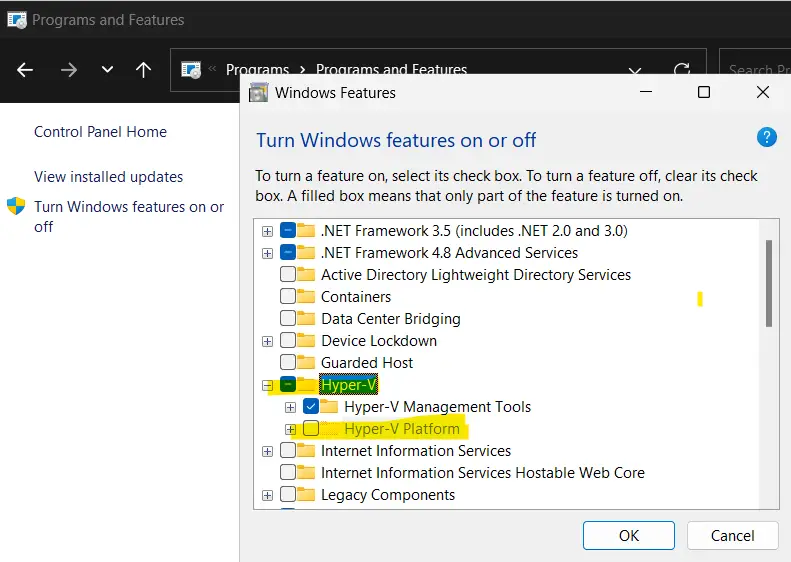
Step 4: Make sure to reboot the server machine, once done search for “Hyper-V” manager and you will see this dashboard for the application, hurry we have managed to install Hyper-V on windows machine. Microsoft doc!
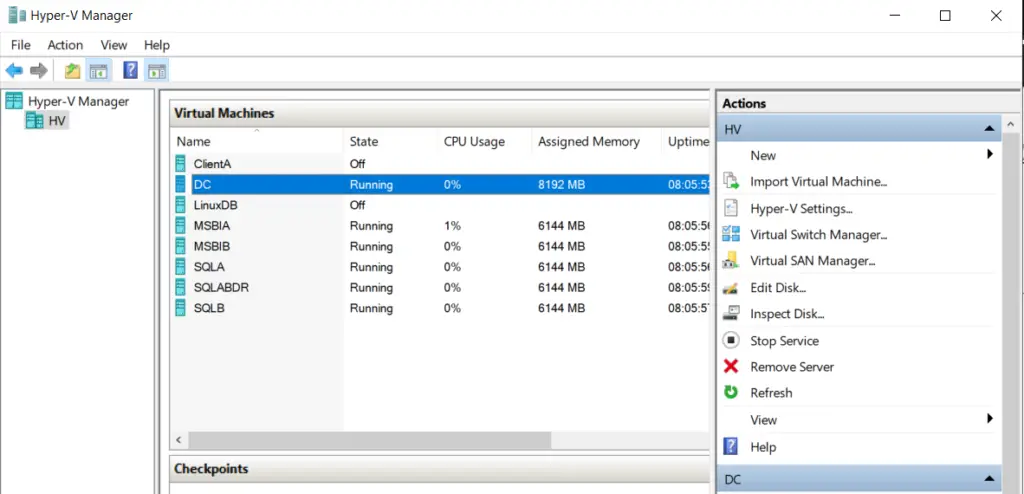
#3) Windows Server Machine Hyper-V enable
Step 1: Look for server manager in your search box and open that, it looks like below image mentioned.
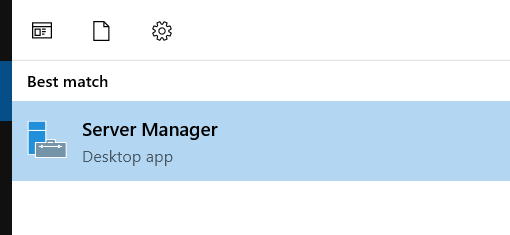
Step 2: Click on “add roles and features” to install Hyper-V
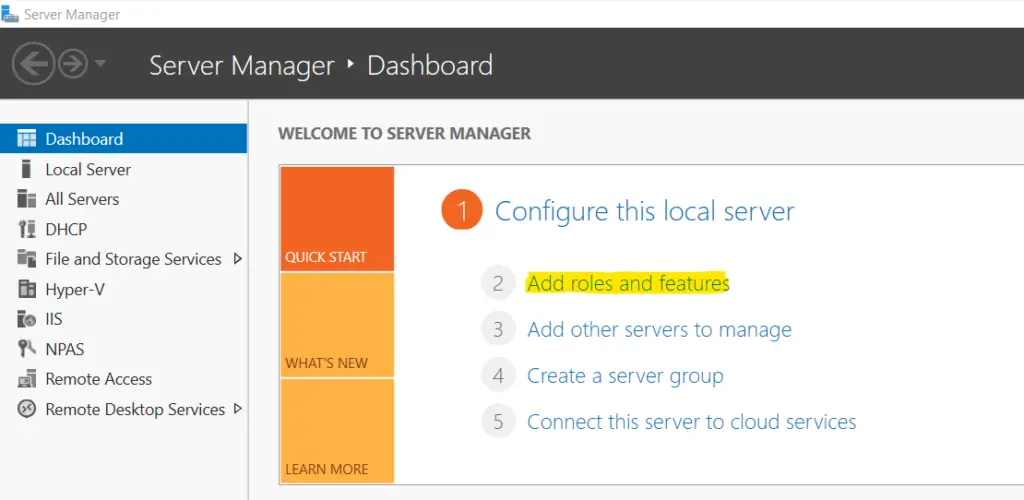
Step 3: Click on next without touching anything!
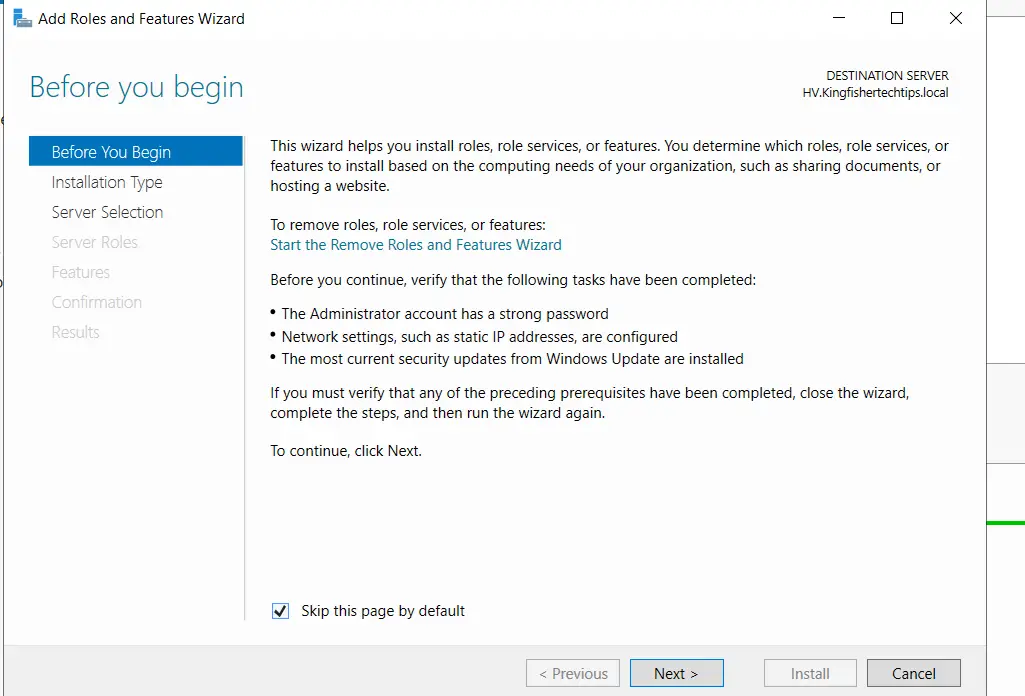
Step 4: Click on Role-based installation and proceed further.
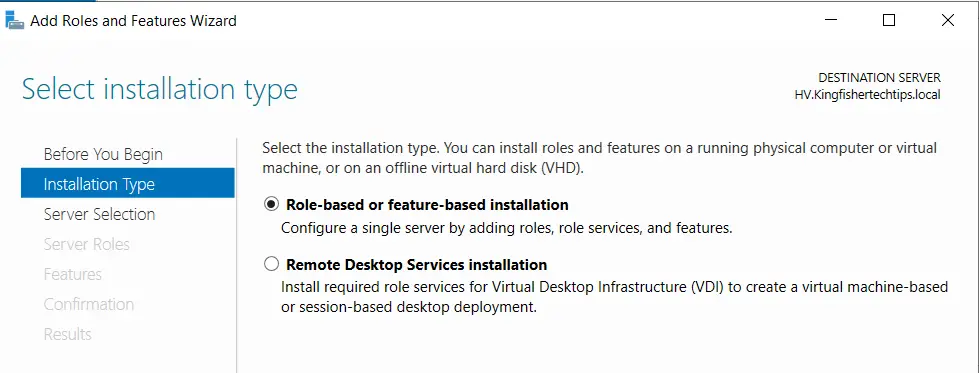
Step 5: Name and IP will be available for the machine, hit next with default settings!
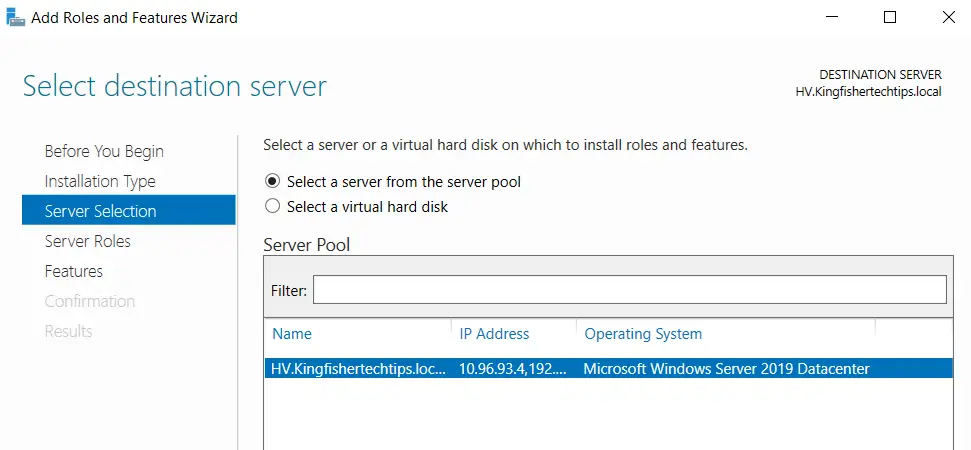
Step 6: Check the box “Hyper-V” installation on Server Roles and hit next, leave default on the feature selection and hit next.
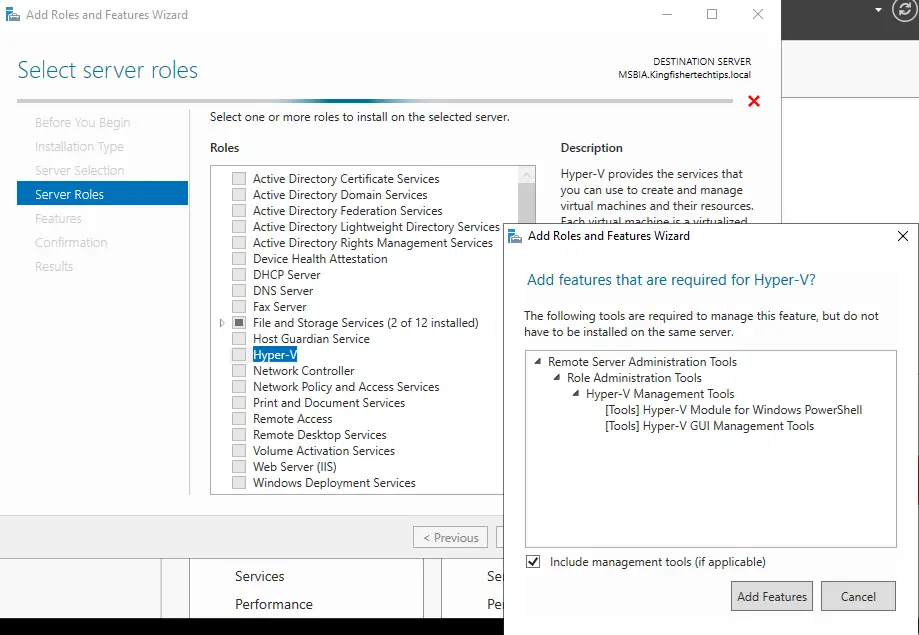
Step 7: It will take you to confirmation page and you have check the feature selections options and hit next.
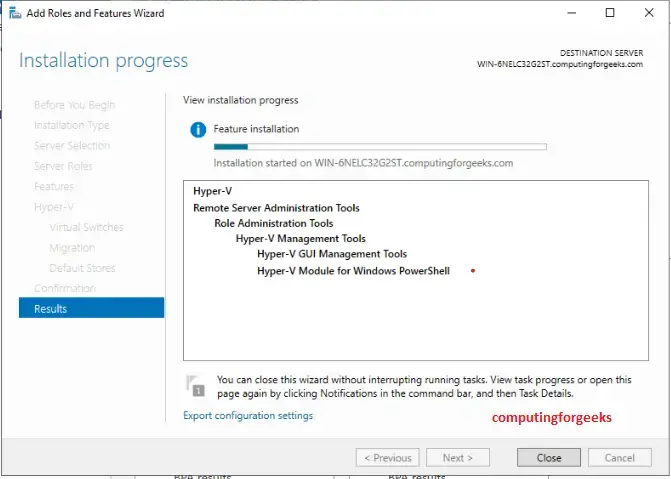
Step 8: Make sure to reboot the server machine, once done search for “Hyper-V” manager and you will see this dashboard for the application, hurry we have managed to install Hyper-V on windows machine.
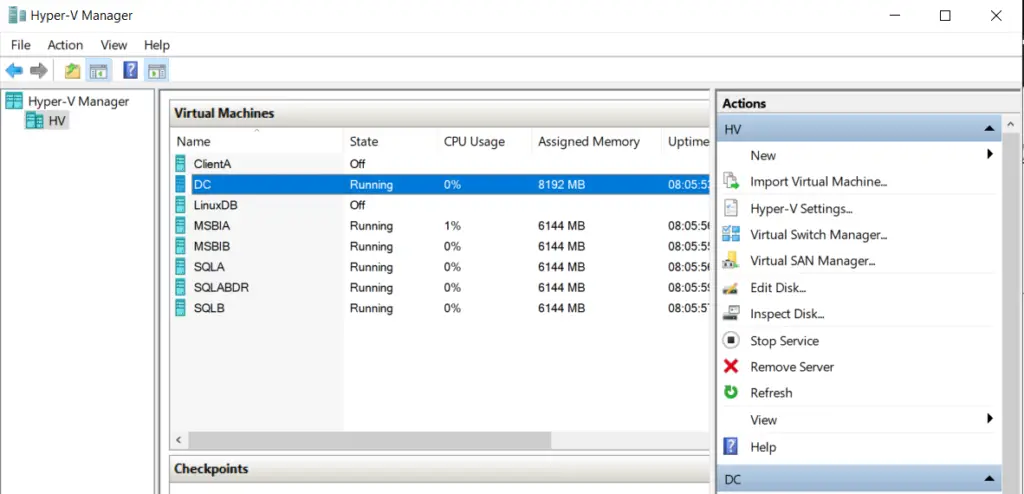
Note: You can see multiple VM’s in the above image, because I have already installed many VM’s but in your case it will be empty, to create one visit next article.
Next: Install VM Or Configure VM In Hyper-V (SQLFCI-2)
Watch!
TSG’s
- The Job Failed. Unable To Determine If The Owner (KTTsvc_ssrs19) Of Job
- Port Number For Analysis Services – Find Ports For SSAS? (kingfishertechtips.in)
- SMTP Server In SSRS/PBIRS |Subscribe To Email Problem/Issue (kingfishertechtips.in)
- SQL Server 2022 Download, Install, Connect Using SSMS Tool (kingfishertechtips.in)
- Creating Tabular Project & Deploy Model To Analysis Service (kingfishertechtips.in)
- Deploy Tabular Project To Azure Analysis Service – SSDT Tool (kingfishertechtips.in)
- SSRS/PBIRS – Install And Configure The Report Server On-Prem (kingfishertechtips.in)
- Could Not Load Folder Contents In Portal URLs – SSRSPBIRS (kingfishertechtips.in)
- SSRS/PBIRS – Install And Configure The Report Server On-Prem (kingfishertechtips.in)
- SQL Server 2022 Download, Install, Connect Using SSMS Tool (kingfishertechtips.in)
- Capture Fiddler Trace for Debugging the Network Traffic (kingfishertechtips.in)
- On-Premises Gateway: Configure/Map SQL DB To Power Bi (kingfishertechtips.in)
- Fixed Column/Row Header Make Visible In Any Report (kingfishertechtips.in)
- Self-Signed Certificate: Configure SSRS/PBIRS With SSL (kingfishertechtips.in)
- Create Local User Account/Local Admin User In Windows 10/11 (kingfishertechtips.in)
- Login With AAD/Domain/Microsoft Account To Azure VM’s/RDP (kingfishertechtips.in)