Enable Ping/Echo: Most of the time ping will be used to check connectivity between the machines/vm and this will also help us to get the knowledge on how the request is been processed, but in some of the case the ping will be disabled by default if you are organization has not set this up. Additionally, you can enable using group policy from domain controller. Click here!
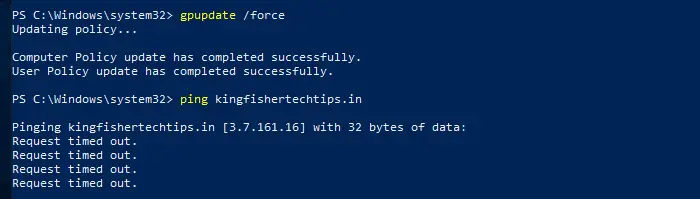
Enable Ping/Echo?
Step 1: Open GP Policy editor on your domain controller and follow the steps but if you have wanted just to enable for your local machine/VM the steps are same.
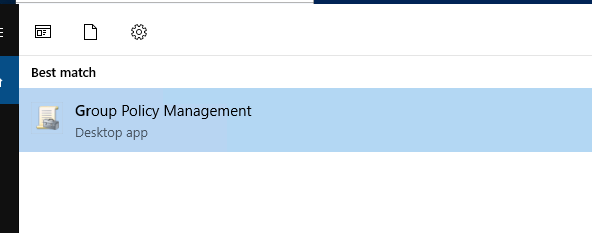
Note: If GP for ping/echo is disabled/enabled from organizational level then no matter what changed you make in your machine it will not take effect.
Step 2: This is my default domain policy and whatever changed I make this in override the settings for all domain joined machines/VM’s. If you want to create new GP specific to “Enable Ping/Echo” you can do by creating new GP under “Group Policy Object“
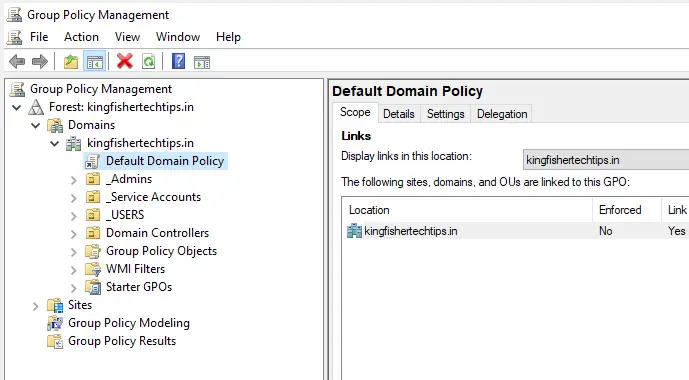
Step 3: Right click on the policy and hit edit.
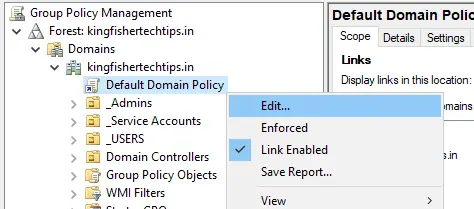
Step 4: Follow the steps below look for the path to enable port under firewall. Path: Computer Configuration >> Policies >> Windows Settings >> Security Settings >> Windows Defender Firewall with Advanced Security >> Inbound and Outbound Rule. Most of the time the ping is not working because of this domain policy.
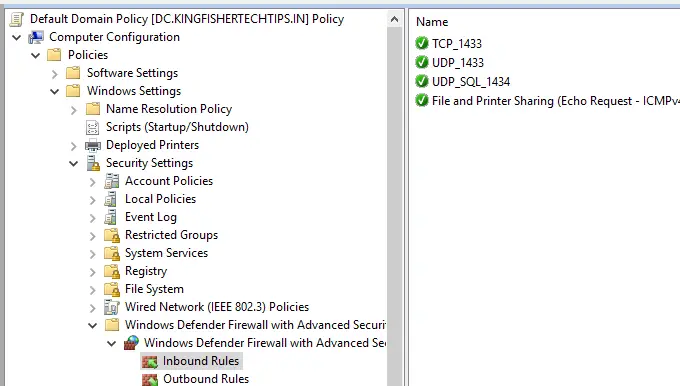
Step 5: Right click and create new inbound rule and select Predefined and under that select “File and Printer Sharing” to enable ‘Enable Ping/Echo’
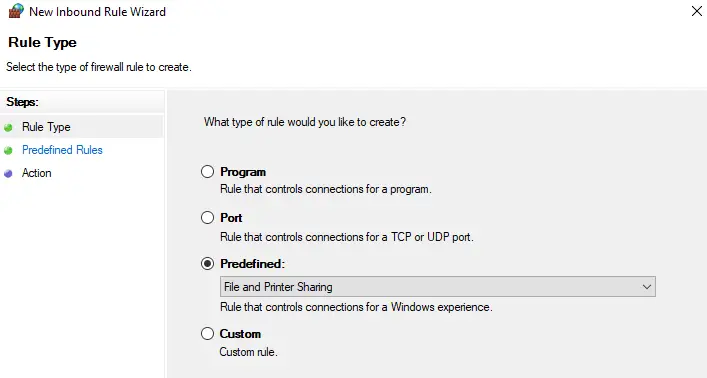
Step 6: Select the option where it says Echo-Request (ICMPV4-IN) and hit next.
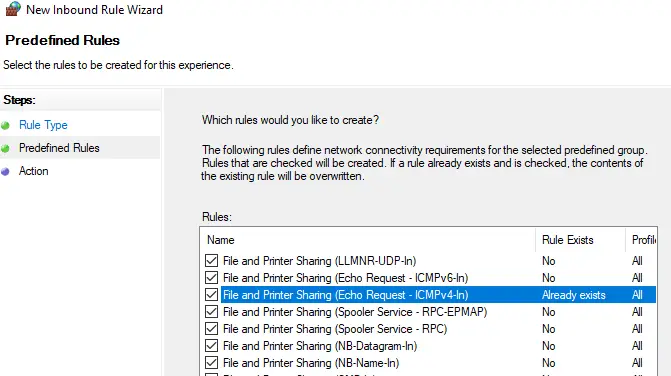
Step 7: Make sure you allow the connection and click finish to ‘Enable Ping/Echo’.
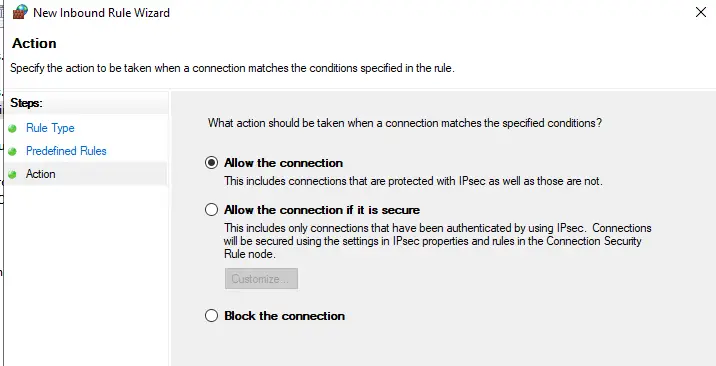
Step 8: The next is to add the same Echo-Request (ICMPV4-IN) for Outbound Rule as well and finally you can see these below entries for Ping/Echo.
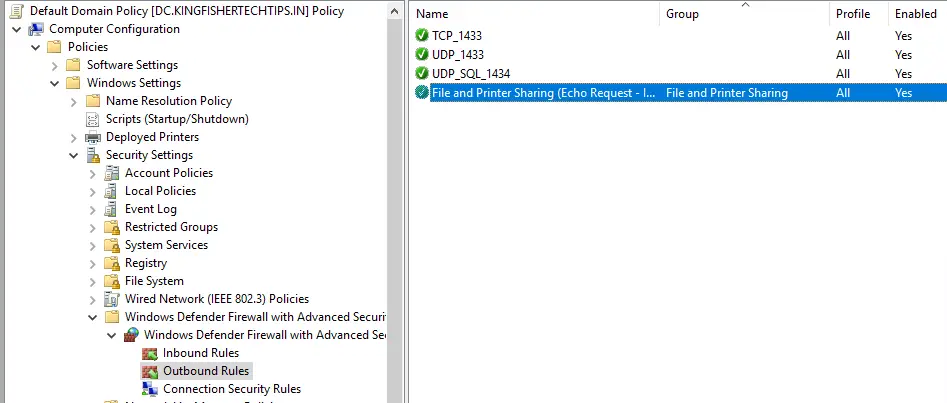
Step 9: Once done with the GP policy make sure to use command gpupdate /force to get the recent changes on your machine as shown below.
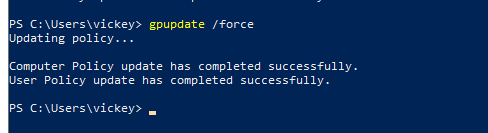
Now we are good to go and ping any server with the domain we have applied group policy.
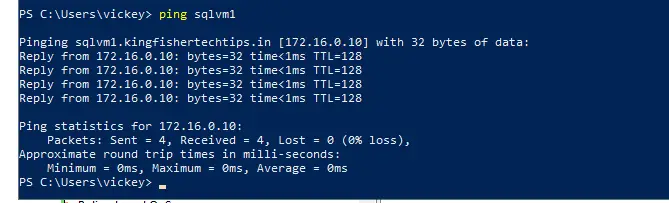
Watch More!
TSG’s
- RDCMan Scaling Is Blurry: Fix In 3 Steps (kingfishertechtips.in)
- Port Number For Analysis Services – Find Ports For SSAS? (kingfishertechtips.in)
- SMTP Server In SSRS/PBIRS |Subscribe To Email Problem/Issue (kingfishertechtips.in)
- SQL Server 2022 Download, Install, Connect Using SSMS Tool (kingfishertechtips.in)
- Creating Tabular Project & Deploy Model To Analysis Service (kingfishertechtips.in)
- Deploy Tabular Project To Azure Analysis Service – SSDT Tool (kingfishertechtips.in)
- SSRS/PBIRS – Install And Configure The Report Server On-Prem (kingfishertechtips.in)
- Could Not Load Folder Contents In Portal URLs – SSRSPBIRS (kingfishertechtips.in)
- SSRS/PBIRS – Install And Configure The Report Server On-Prem (kingfishertechtips.in)
- SQL Server 2022 Download, Install, Connect Using SSMS Tool (kingfishertechtips.in)
- Capture Fiddler Trace for Debugging the Network Traffic (kingfishertechtips.in)
- On-Premises Gateway: Configure/Map SQL DB To Power Bi (kingfishertechtips.in)
- Fixed Column/Row Header Make Visible In Any Report (kingfishertechtips.in)
- Self-Signed Certificate: Configure SSRS/PBIRS With SSL (kingfishertechtips.in)
- Create Local User Account/Local Admin User In Windows 10/11 (kingfishertechtips.in)
- Login With AAD/Domain/Microsoft Account To Azure VM’s/RDP (kingfishertechtips.in)