Configure Shared Disk Across Windows: In this article we will see how to attach or mount shared disk from domain controller, if you have not seen our previous article on how to create iSCSI target server, please check this doc and come back to follow this doc.

Configure Shared Disk Across Windows Server
Step 1: Open iSCSI Initiator form one of machine which you shared in the target server. In my case I am configuring SQL FCI so I will do the same on my 3 VM’s which are going to be part of SQL FCI. First I will focus on my first node (SQLA) to Configure Shared Disk Across Windows Server
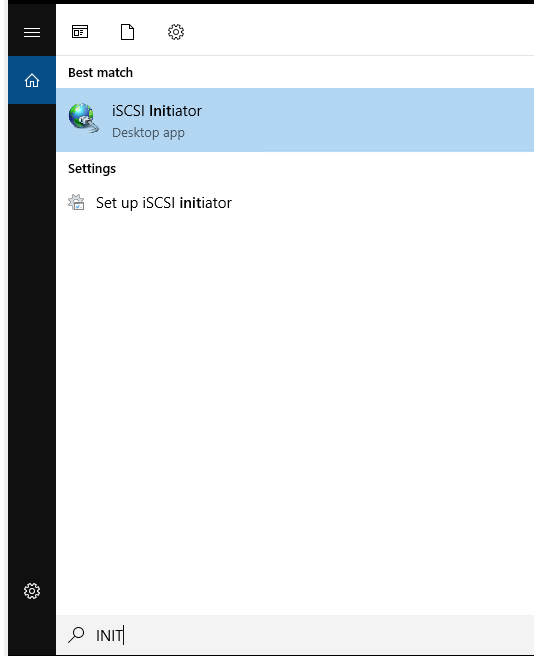
Step 2: Give the IP of the domain machine from where you have initiated the iSCSI server, in my case it is my DC so I am giving my DC IP here and list of targets will be present here as you can see in the below image.
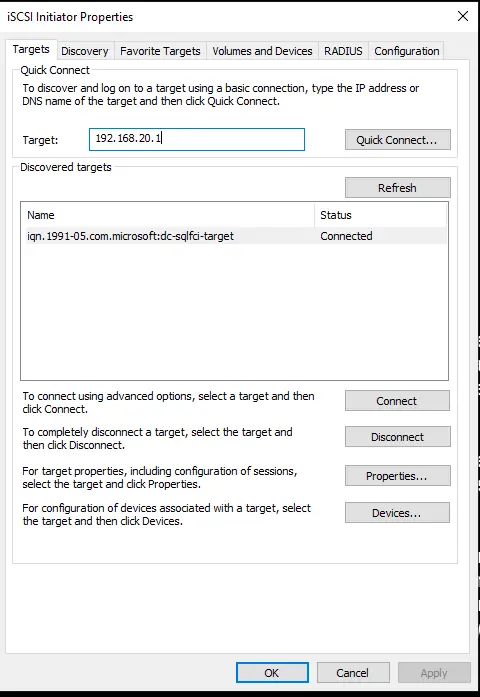
Step 3: Click on Volumes and Devices, later at the bottom click on auto configure, it will give you list of volumes which you have shared from the iSCSI server.
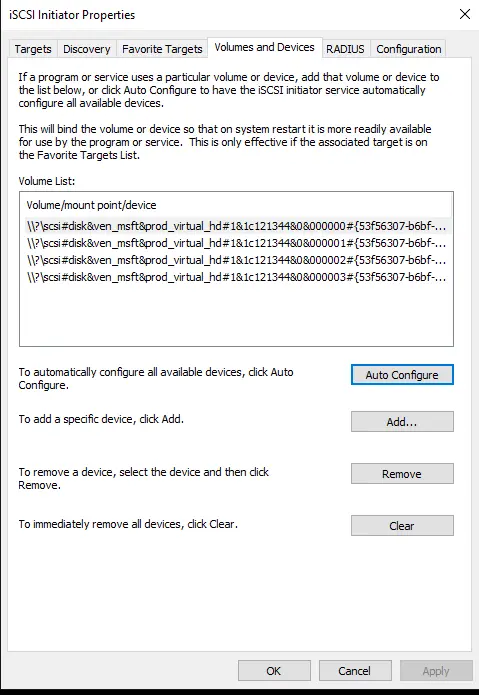
Step 4: Click and open create and format hard partitions as shown in the below image
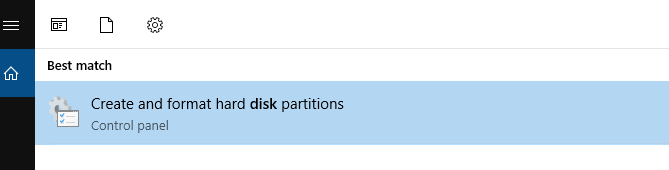
Step 5: Right click on the Disk 2 which shows offline and make it online to get this disk recognition. Make sure you do it for all the shared disk you have created.
Note: Once you make this online you might get pop-up saying “Either to keep MPT or GPT partitions style”
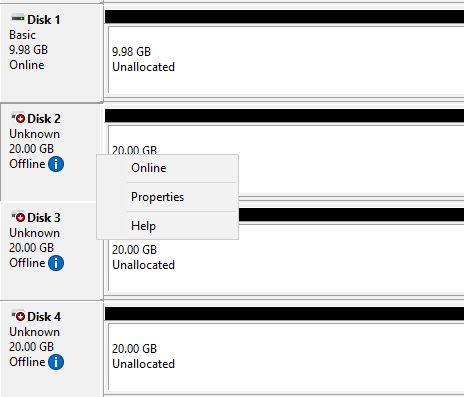
Step 6: Create “New Simple Volume” and click next.
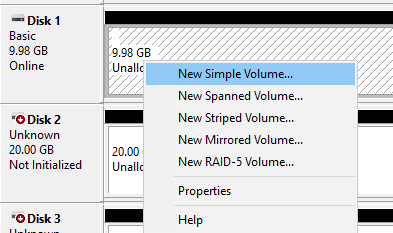
Step 7: Make sure you choose the correct option, and make sure the allocation unit size should be 64K as per Microsoft recommendation to Configure Shared Disk Across Windows Server
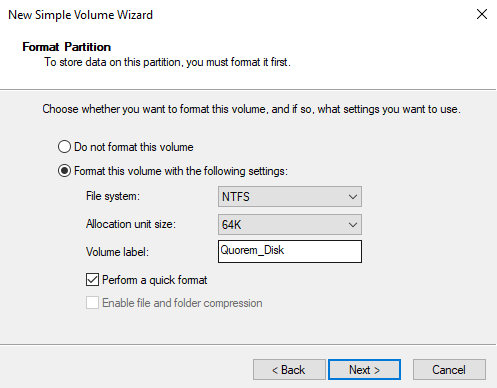
Step 8: As you can see that our disk is ready now, the same process I will do it for other 3 drives only change is the drive latter.
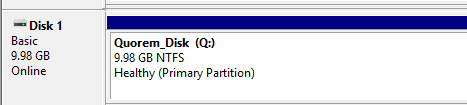
Step 9: I have configured all the SQL FCI disk on Node 1 which is going to be part of cluster and the below how it looks.
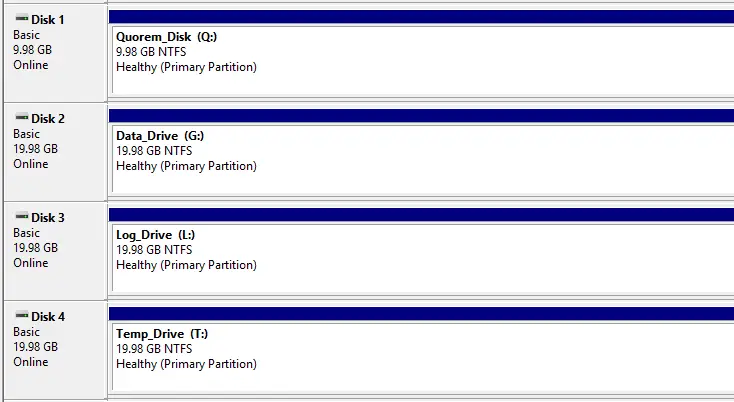
Note: If you doing it for SQL FCI then once the partitions are created in Node 1, we have to make this drive offline and then go back to node 2 and make it online, as the partitions which we created is the disk coming from DC so we should not format in the SQL FCI VM’s.
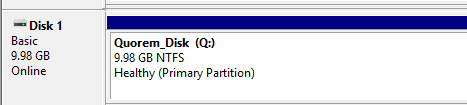
Step 10: Now go to the second node (SQLB) and open iSCSI Initiator.
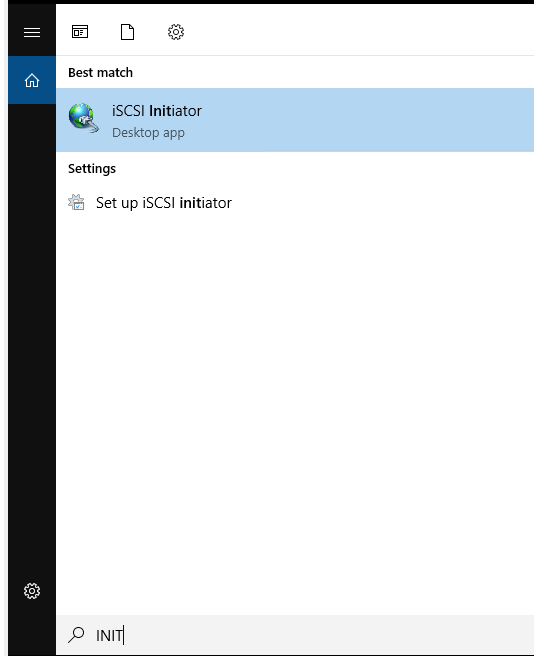
Step 11: Give the IP of the domain machine from where you have initiated the iSCSI server, In my case it is my DC so I am giving my DC IP here and list of target will be present here as you can see in the below image.
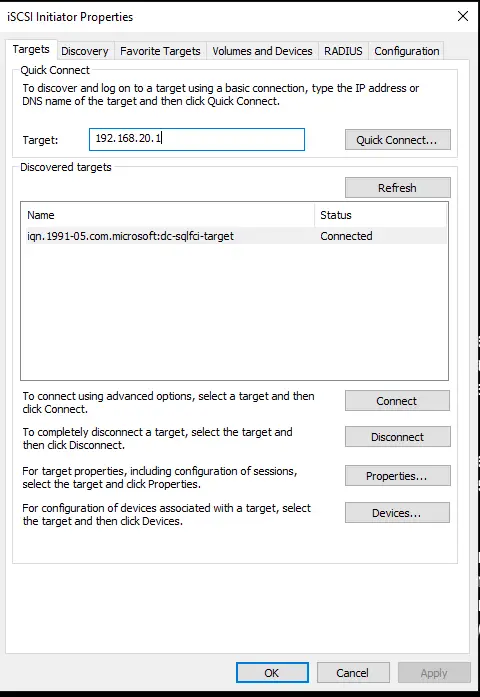
Step 12: Click on Volumes and Devices, later at the bottom click on auto configure, it will give you list of volumes which you have shared from the iSCSI server.
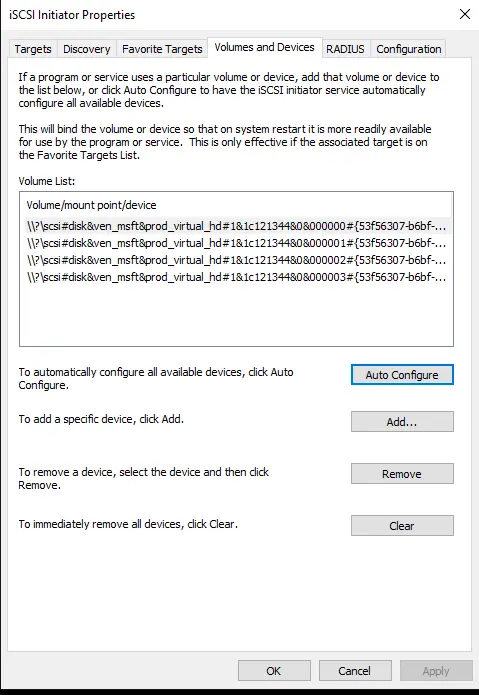
Step 13: Click and open create and format hard partitions as shown in the below image
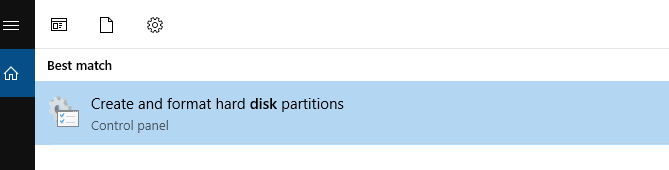
Step 14: Click and open create and format hard partitions as shown in the below image.
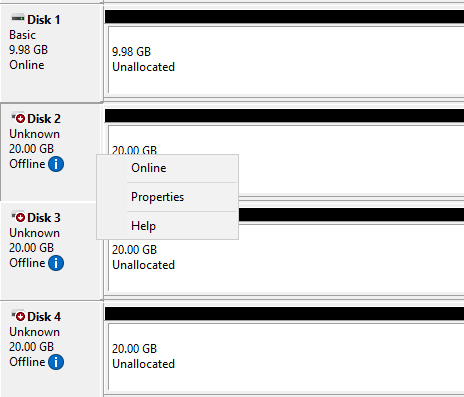
Step 15: Now once you make this online, all the partition which was created will be present because we already formatted and created this drives in our first node (SQLA).
Note: The only thing which changed here is our driver letters, so make sure it should match as we did in our first node, the same things you have to repeat if you ‘n’ numbers of SQLFCI instance VM’s to Configure Shared Disk Across Windows Server.
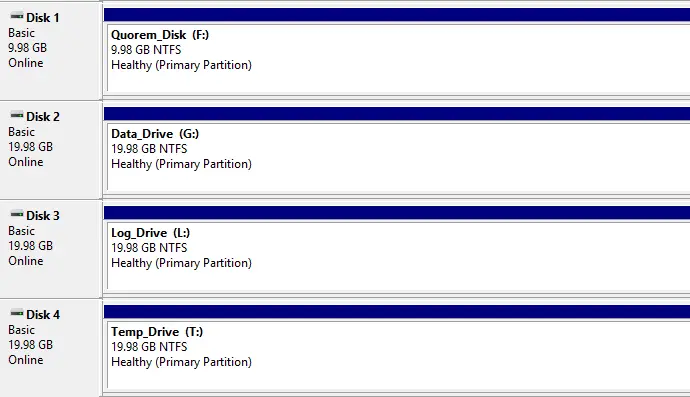
As you can see that I have changed the drive letters as per our first node (SQLA), same I will repeat for my other node as well (SQLABFCI)
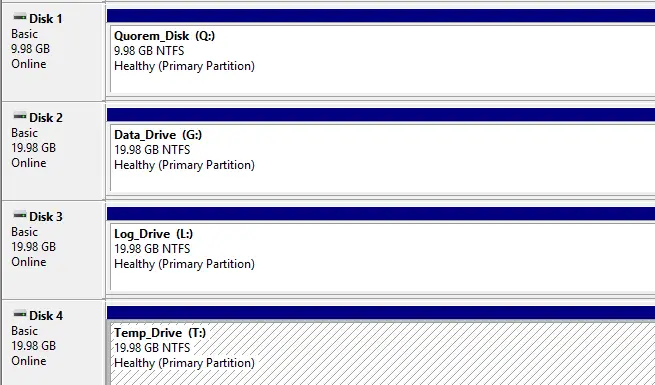
Next: Windows Failover Cluster (WSFC) Configure For VM’s (SQLFCI-9)
Watch!
TSG’s
- The Job Failed. Unable To Determine If The Owner (KTTsvc_ssrs19) Of Job
- Port Number For Analysis Services – Find Ports For SSAS? (kingfishertechtips.in)
- SMTP Server In SSRS/PBIRS |Subscribe To Email Problem/Issue (kingfishertechtips.in)
- SQL Server 2022 Download, Install, Connect Using SSMS Tool (kingfishertechtips.in)
- Creating Tabular Project & Deploy Model To Analysis Service (kingfishertechtips.in)
- Deploy Tabular Project To Azure Analysis Service – SSDT Tool (kingfishertechtips.in)
- SSRS/PBIRS – Install And Configure The Report Server On-Prem (kingfishertechtips.in)
- Could Not Load Folder Contents In Portal URLs – SSRSPBIRS (kingfishertechtips.in)
- SSRS/PBIRS – Install And Configure The Report Server On-Prem (kingfishertechtips.in)
- SQL Server 2022 Download, Install, Connect Using SSMS Tool (kingfishertechtips.in)
- Capture Fiddler Trace for Debugging the Network Traffic (kingfishertechtips.in)
- On-Premises Gateway: Configure/Map SQL DB To Power Bi (kingfishertechtips.in)
- Fixed Column/Row Header Make Visible In Any Report (kingfishertechtips.in)
- Self-Signed Certificate: Configure SSRS/PBIRS With SSL (kingfishertechtips.in)
- Create Local User Account/Local Admin User In Windows 10/11 (kingfishertechtips.in)
- Login With AAD/Domain/Microsoft Account To Azure VM’s/RDP (kingfishertechtips.in)