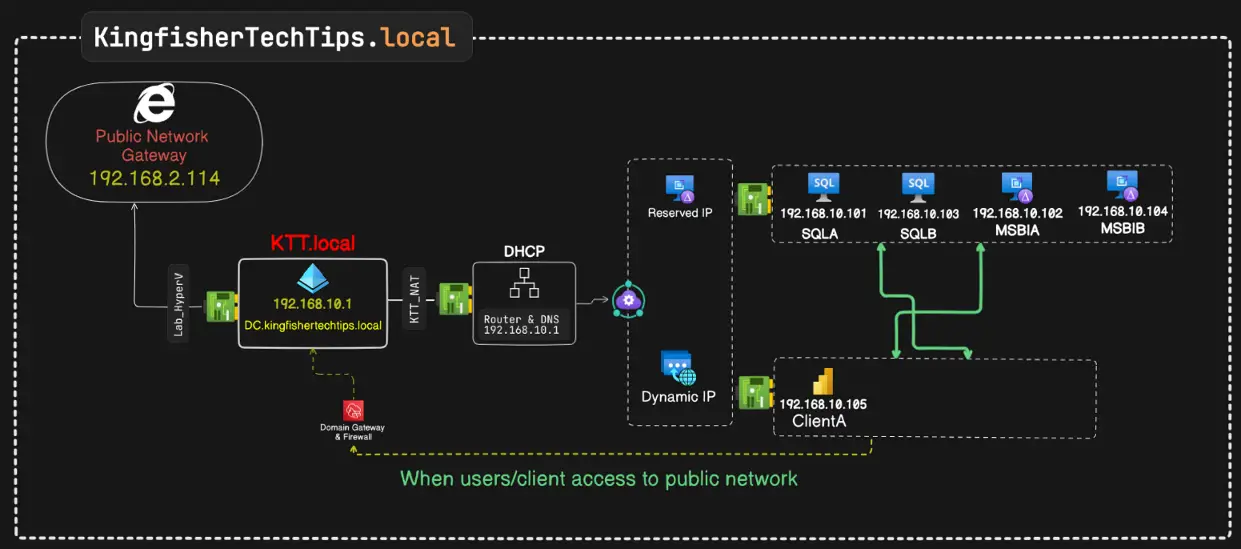Domain Controller: In this article we will see how to configure/create active directory (AD) and setup home lab to setup multiple applications or manage users and computers, if you want to learn more about it, please visit this doc: Active Directory Domain Services Overview | Microsoft Learn
Prerequisites:
Install Hyper-V In Windows (SQLFCI-1)
Install VM Or Configure VM In Hyper-V (SQLFCI-2)
For this article I will show you how create and configure domain controller (DC) for multi-purpose use case also for other purposes such as domain services, certificate services, users and computer, GPO, DHCP & many other services.
Domain Controller
I hope you have the basic things ready or handy to configure the gateway process like Hyper-V/Virtual Box/VMWare and one already installed or configured VM. If you don’t have one then check Prerequisites doc before proceeding to next step. Also make sure to change the Machine/VM name before installing/configuring the ADDS and also keep static IP for the VM as its domain controller.
Roles and Feature Install
Step 1: Open “Server Manager” and click on “Add Roles and Features” options.
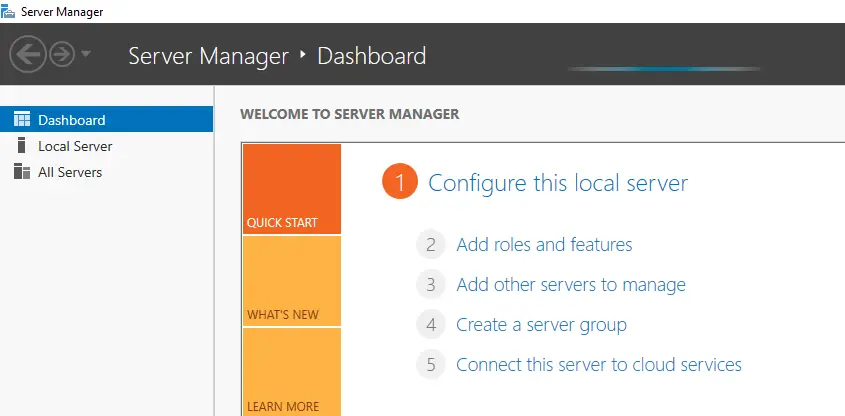
Step 2: Skip and click next.
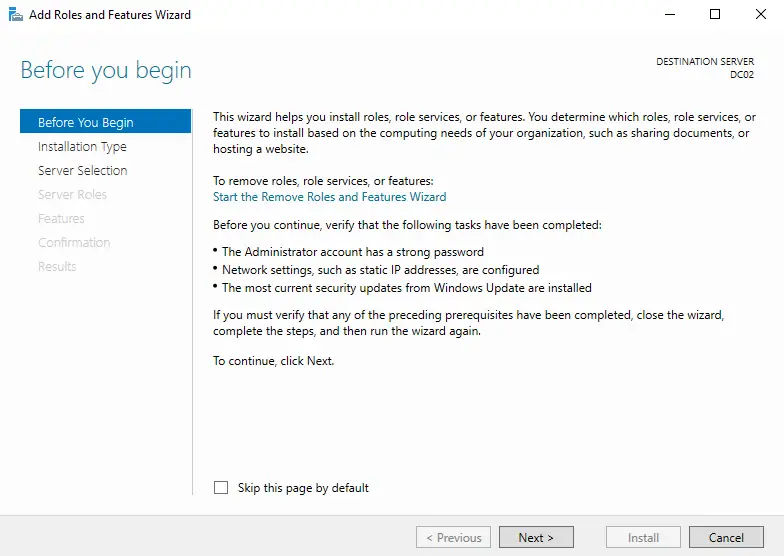
Step 3: Already Roles-based or feature-based installation will be selected, just hit next.
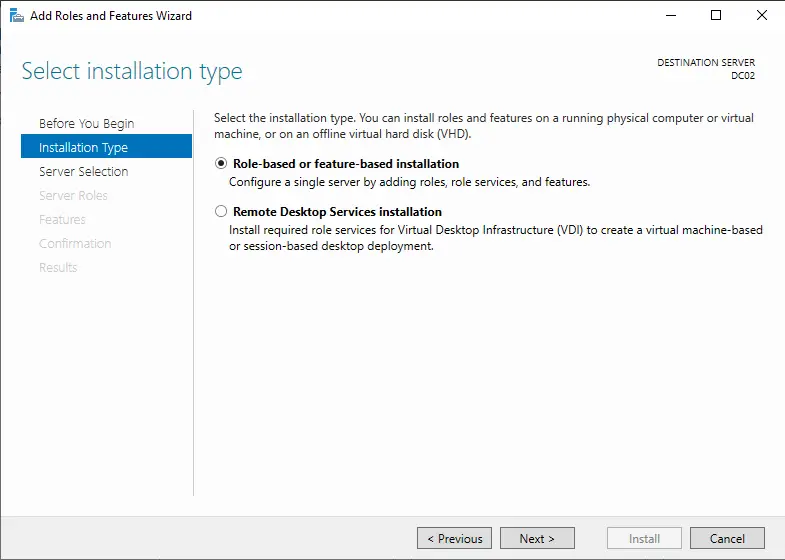
Step 4: Hit next, as the default server will be already selected!
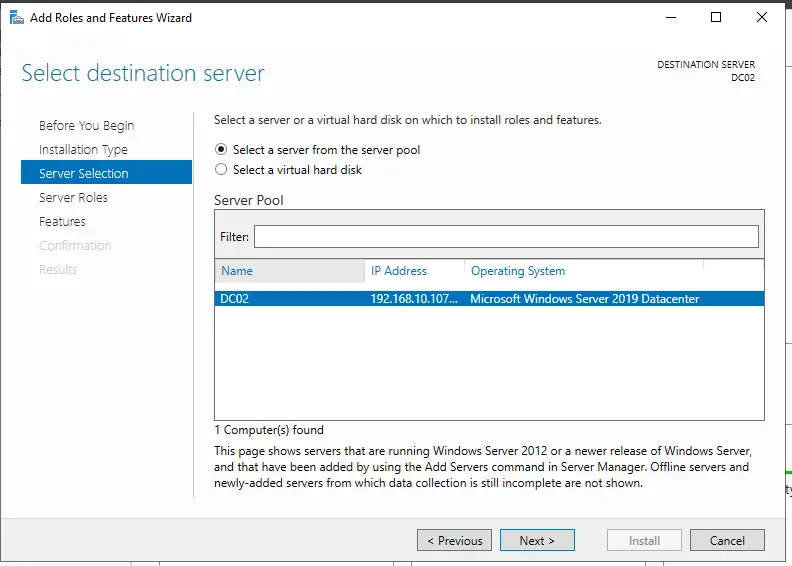
Step 5: Select “Active Directory Domain Services” and hit next!
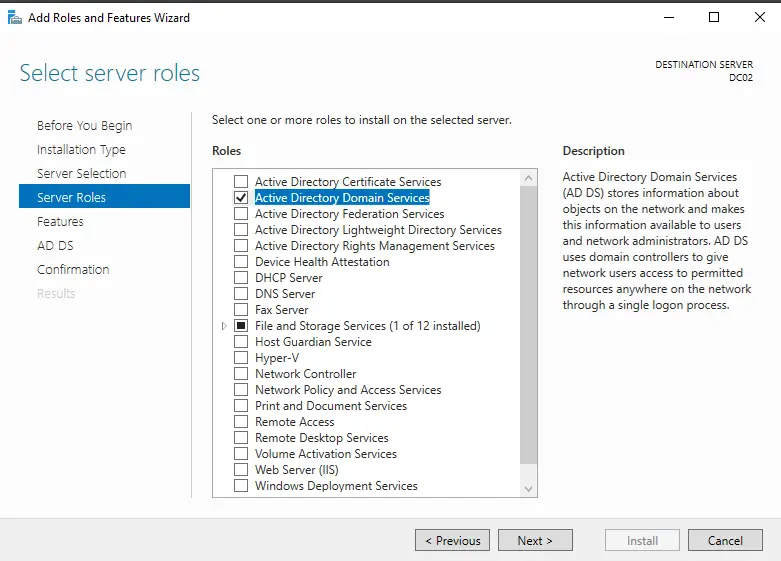
Step 6: Active Directory Domain Services page will be visible, just hit next!
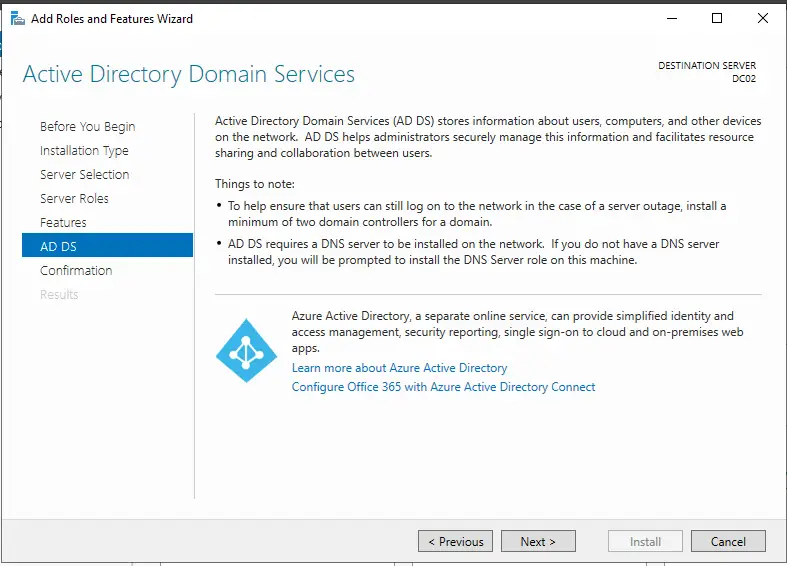
Step 7: Check the box “Restart Option” and hit next for the installation.
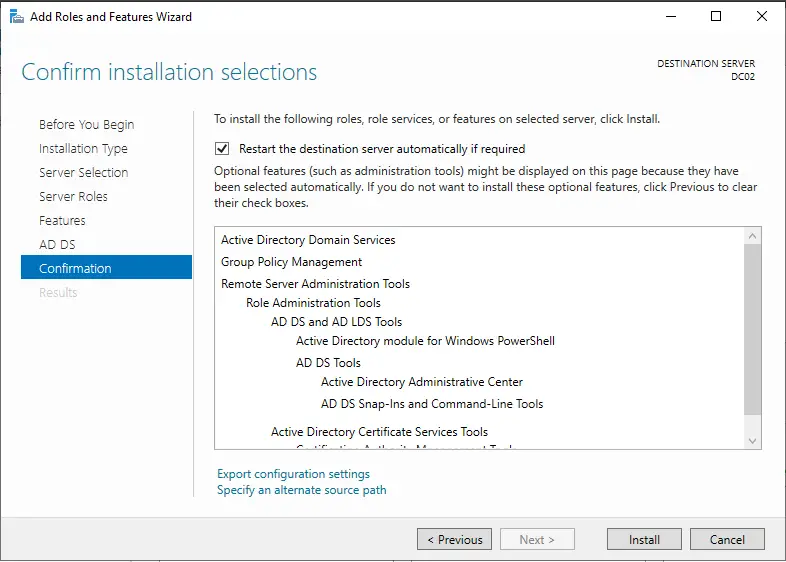
Step 8: Wait until the installation completes and once successfully installed, please restart the server machine/VM.
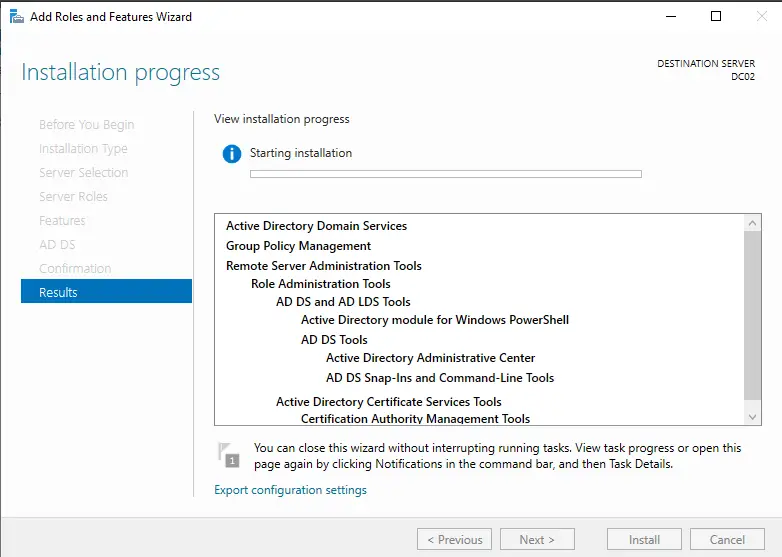
Configure Domain Controller
Make sure you restart the server after installing the roles and features and come back for the installation of Active Directory Domain Services.
Step 1: Right hand side you will see yellow caution, click on that and you will find the option Promote this server to a domain controller.
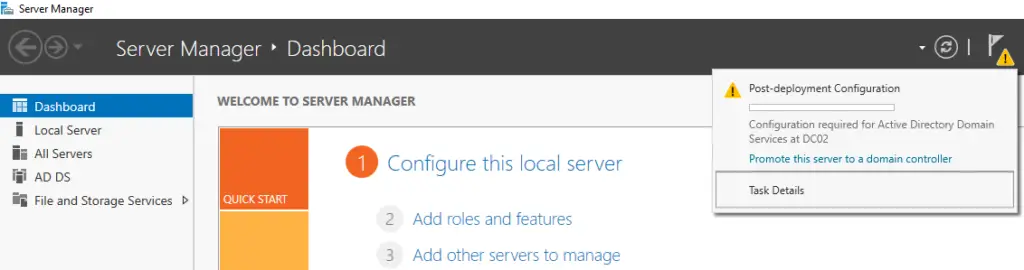
Step 2: Choose the 3rd option and give the domain name which you prefer to give!
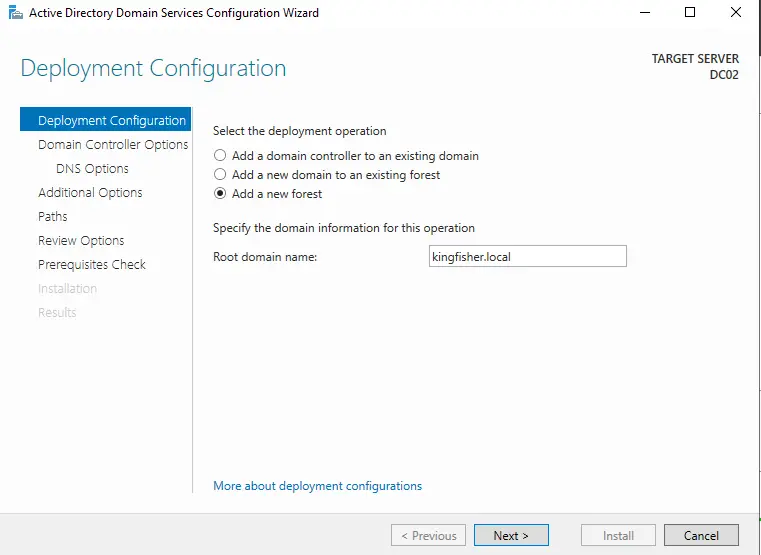
Step 3: Give DSRM password and hit next.
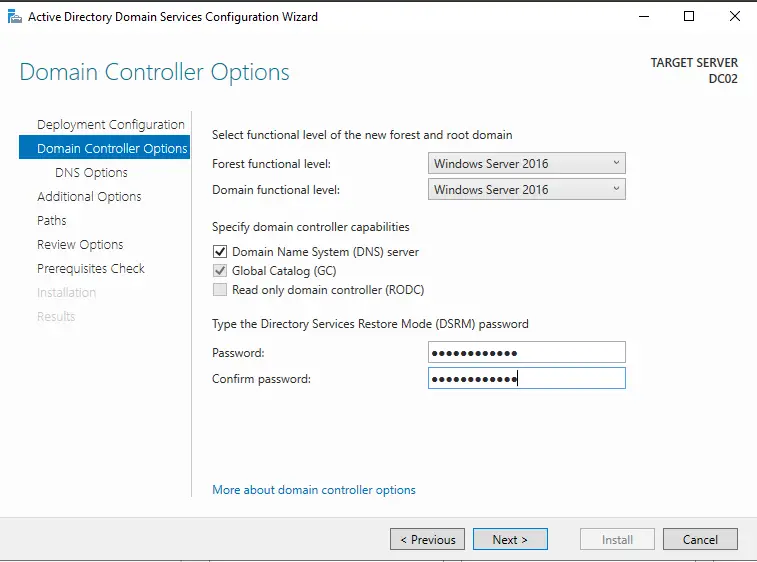
Step 4: Click next, no changes needed here!
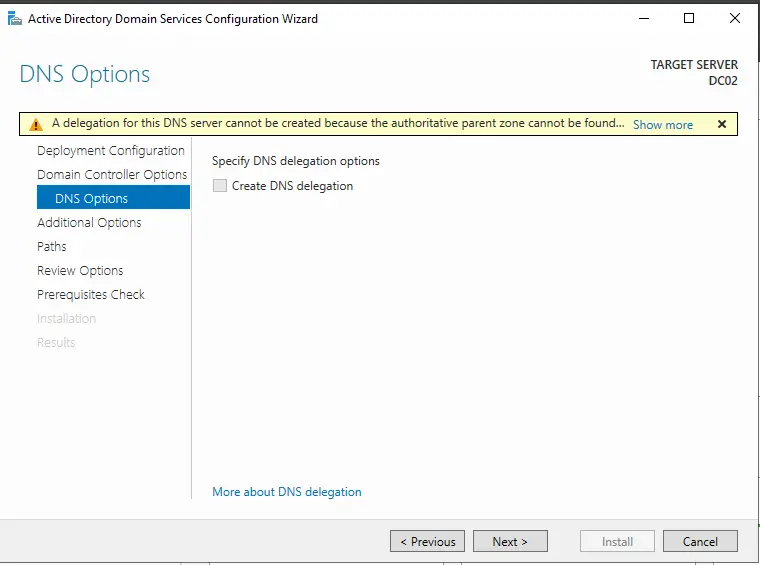
Step 5: NETBIOS name will be present, leave default and hit next.
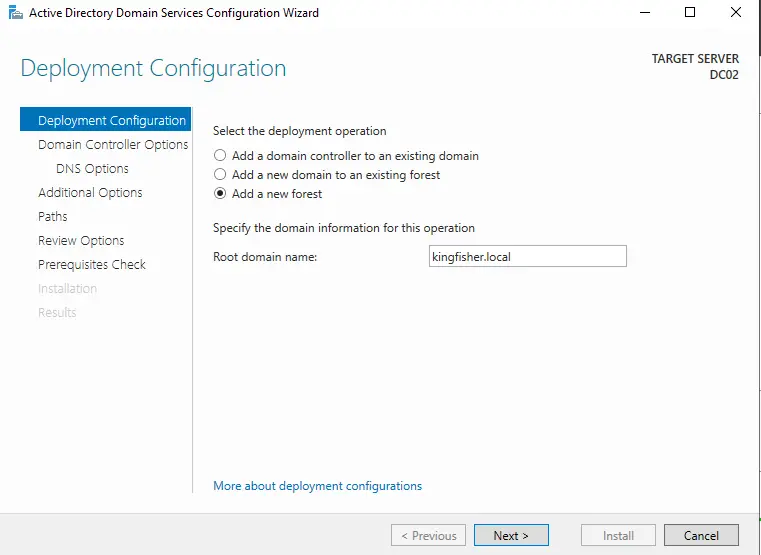
Step 6: The default location will be selected and hit next to proceed with the installation.
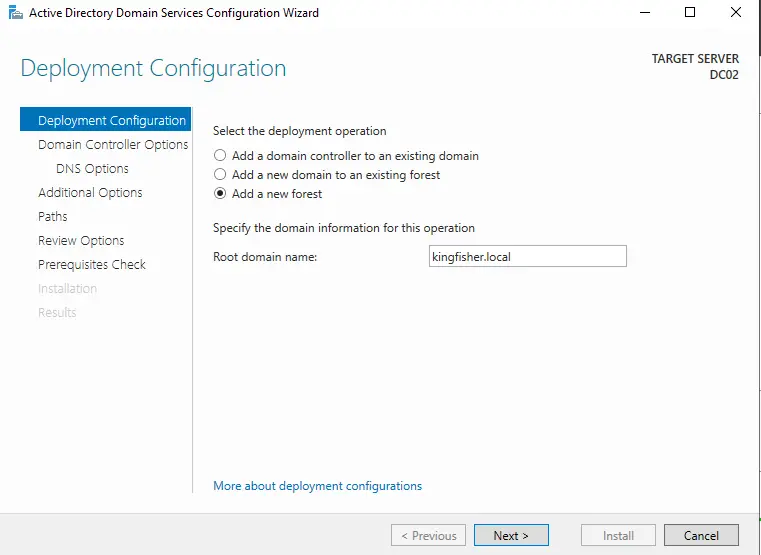
Step 7: Review will be visible for all the option we choose, select next.
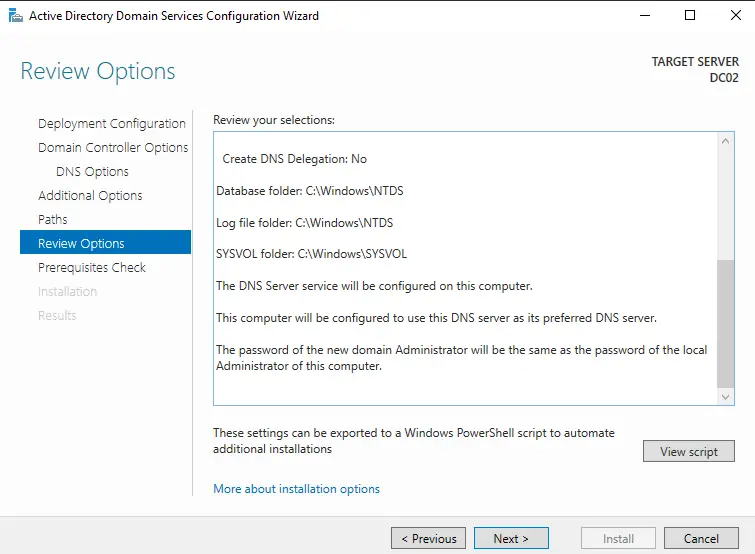
Step 8: All the checks will be performed, if there is some error then you have to figure out and if it gives passed successfully then hit next for the installation.
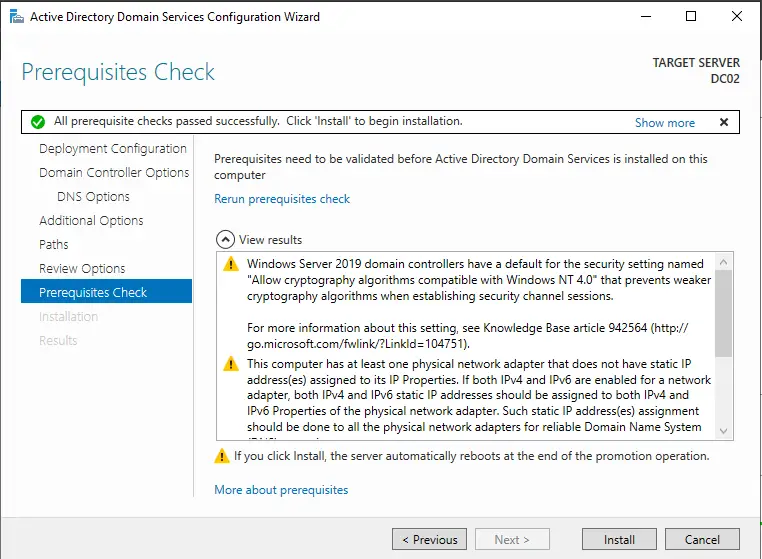
Step 9: Once installation complete the VM will restart, if it did not then do it manually. Give the username as “Administrator” and password what you have specified while creating this VM.
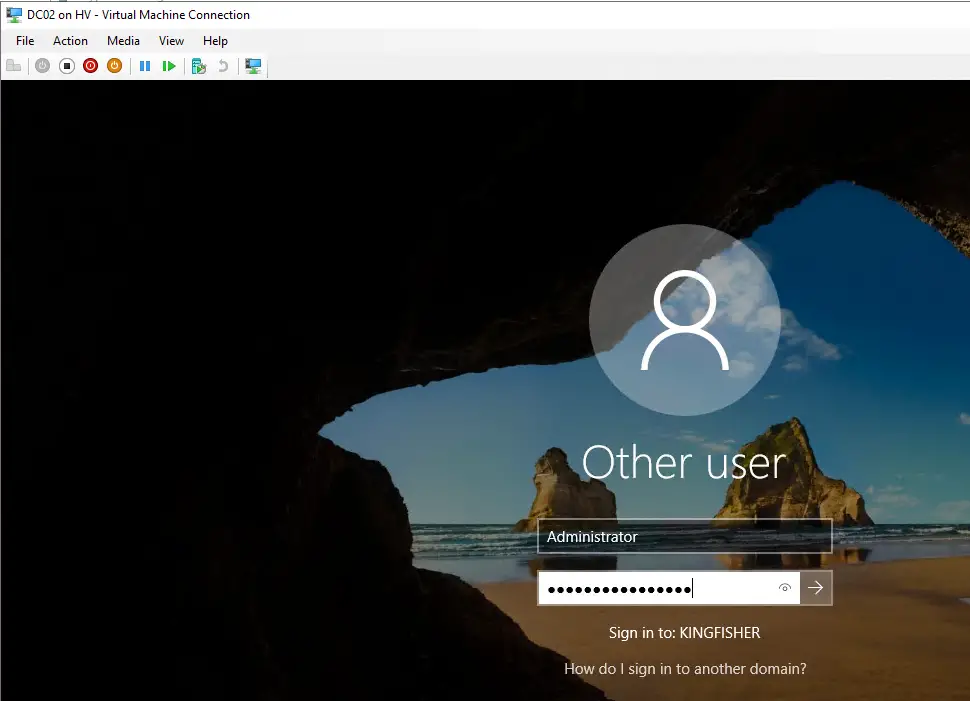
Step 10: Once logged in to the VM, open Server Manager and click on LOCAL SERVER and you will see the domain name and IP. Now we have successfully installed the DC and ADDS for our lab scenario.
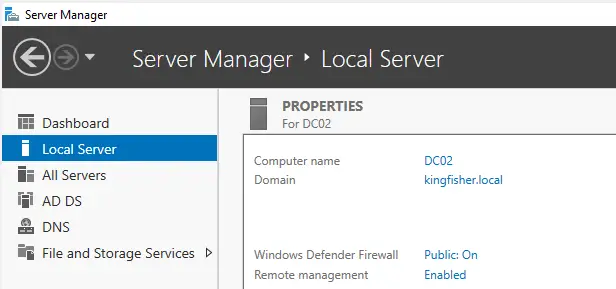
Next: Join Windows Machine To Domain (SQLFCI-4)
Watch!
TSG’s
- The Job Failed. Unable To Determine If The Owner (KTTsvc_ssrs19) Of Job
- Port Number For Analysis Services – Find Ports For SSAS? (kingfishertechtips.in)
- SMTP Server In SSRS/PBIRS |Subscribe To Email Problem/Issue (kingfishertechtips.in)
- SQL Server 2022 Download, Install, Connect Using SSMS Tool (kingfishertechtips.in)
- Creating Tabular Project & Deploy Model To Analysis Service (kingfishertechtips.in)
- Deploy Tabular Project To Azure Analysis Service – SSDT Tool (kingfishertechtips.in)
- SSRS/PBIRS – Install And Configure The Report Server On-Prem (kingfishertechtips.in)
- Could Not Load Folder Contents In Portal URLs – SSRSPBIRS (kingfishertechtips.in)
- SSRS/PBIRS – Install And Configure The Report Server On-Prem (kingfishertechtips.in)
- SQL Server 2022 Download, Install, Connect Using SSMS Tool (kingfishertechtips.in)
- Capture Fiddler Trace for Debugging the Network Traffic (kingfishertechtips.in)
- On-Premises Gateway: Configure/Map SQL DB To Power Bi (kingfishertechtips.in)
- Fixed Column/Row Header Make Visible In Any Report (kingfishertechtips.in)
- Self-Signed Certificate: Configure SSRS/PBIRS With SSL (kingfishertechtips.in)
- Create Local User Account/Local Admin User In Windows 10/11 (kingfishertechtips.in)
- Login With AAD/Domain/Microsoft Account To Azure VM’s/RDP (kingfishertechtips.in)