Windows Failover Cluster: In this article we will how install windows failover cluster of our SQL server failover cluster. To have SQL failover cluster we have to first configure the windows failover among the SQL FCI vm’s to make SQL FCI works fine.
Windows Failover Cluster
Step 1: Open the server manager on any one of the nodes and click on add roles and features!
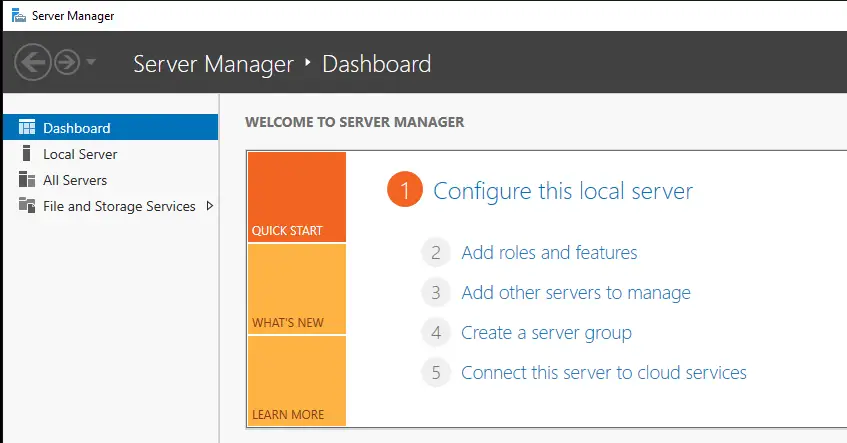
Step 2: Select the Role-based or feature-based installation and hit next.
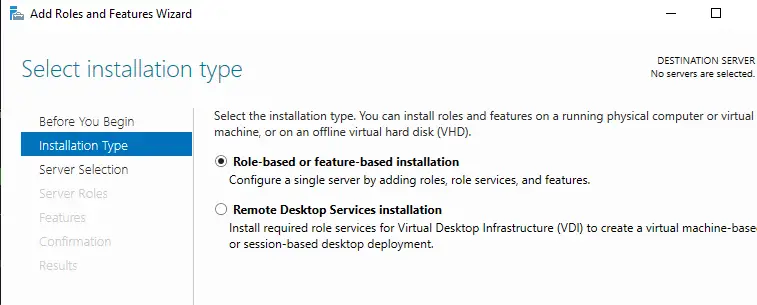
Step 3: Select the Server you want to install the role, you will see the default server which you are currently trying to install.
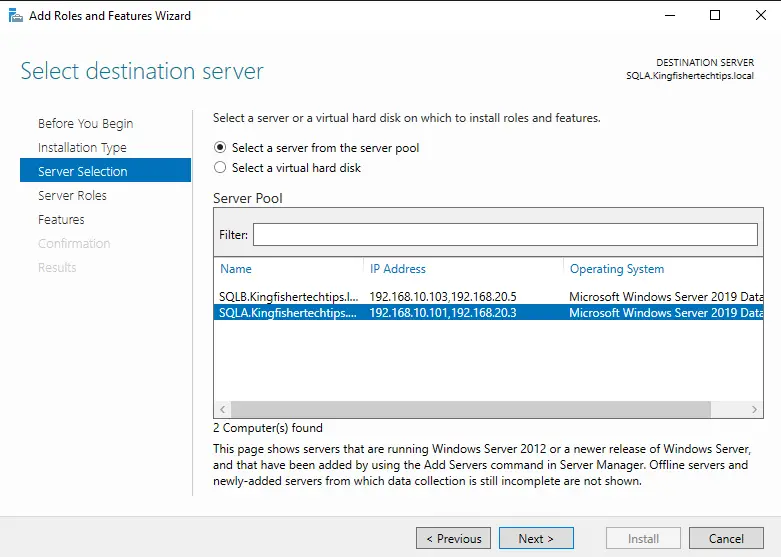
Step 4: Skip the server roles feature and hit next, under the features page if you see Failover Clustering, tick that box and hit next.
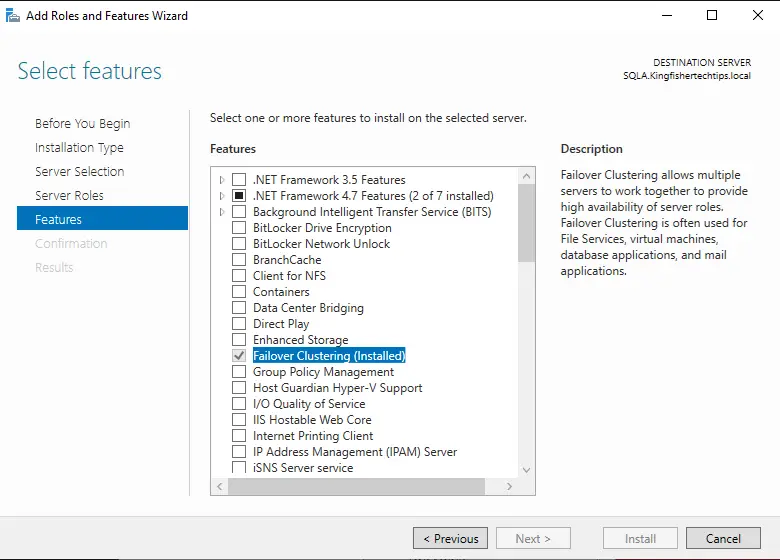
Step 5: Once selected the final page will appear, hit install and check the box restart VM if required! This will install the WSFCI on the node.
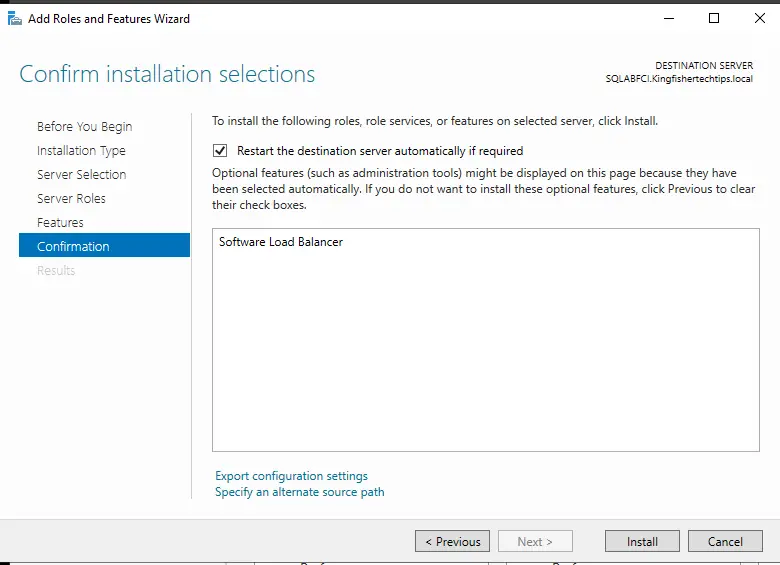
Note: Do the same for other SQL FCI nodes as well, once done please follow the below steps to configure the cluster.
Step 6: Open failover cluster manager in any one of the nodes to configure it, the steps follow below as shown and hit create new “Create Cluster”
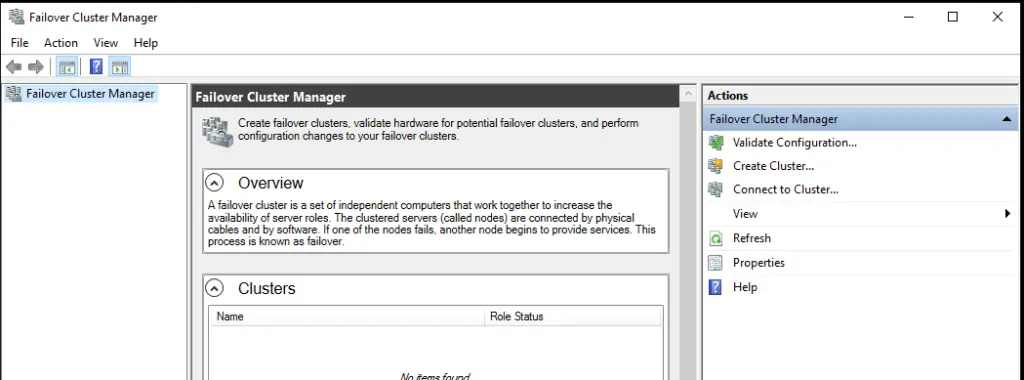
Step 7: Add the server details/node details one by one which are going to be part of SQL FCI, in my case I have three server which is going to be part of my SQL failover cluster, as you can see.
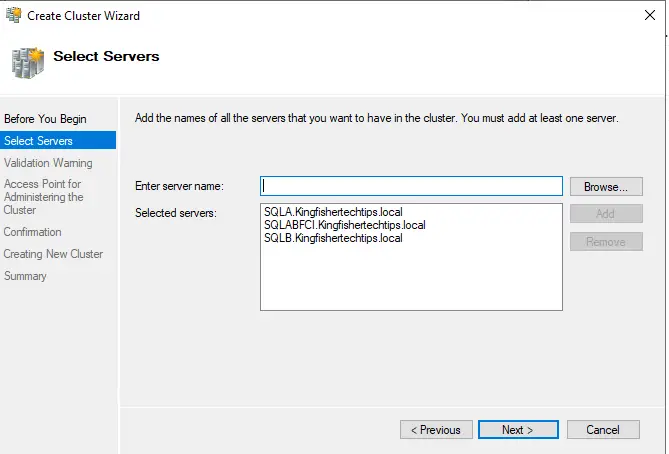
Step 8: Click on yes to validate the things/configurations and hit next to complete Windows Failover Cluster!
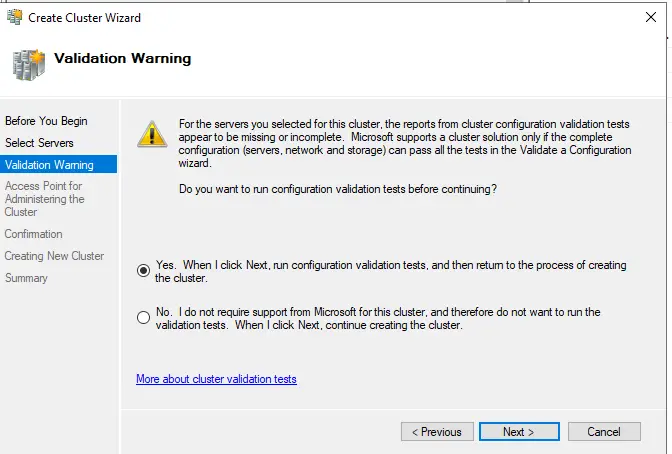
Step 9: Run all the recommended test and hit next!
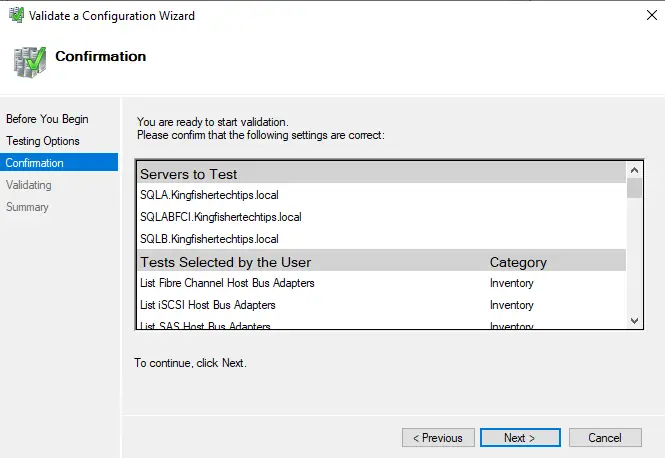
Step 10: All the list of tests will run and give you the report, if there is any failure then first, we have got rid of that, then you can configure FCI.
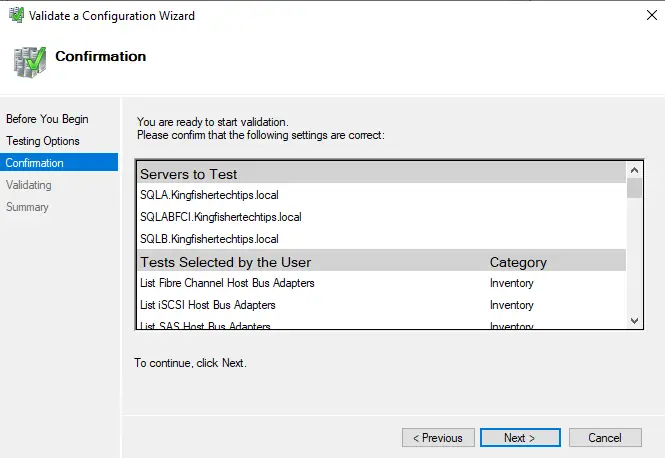
Step 11: Validate the report for any failures and hit close if nothing is there.
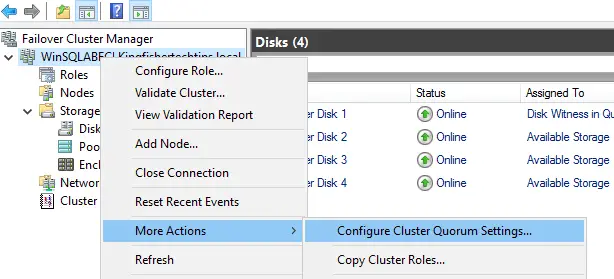
Step 12: Give name to your cluster instance, in my case I am giving “WinSQLABFCI“. You will get option to specify the IP of the cluster, in my case DHCP is enabled so it will configure automatically.
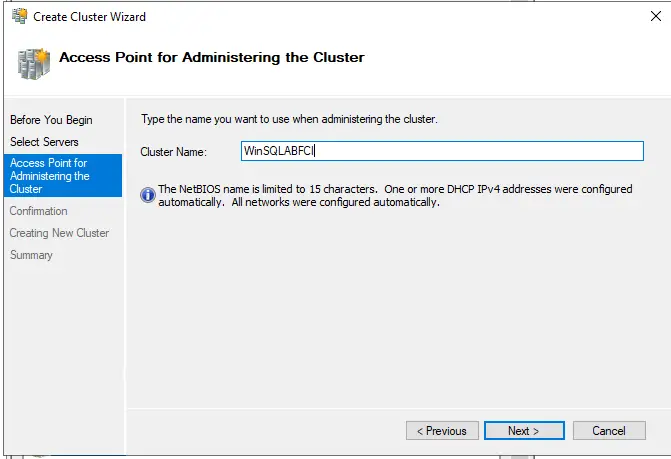
Step 13: Check the option “add all eligible storage to the cluster” and hit next.
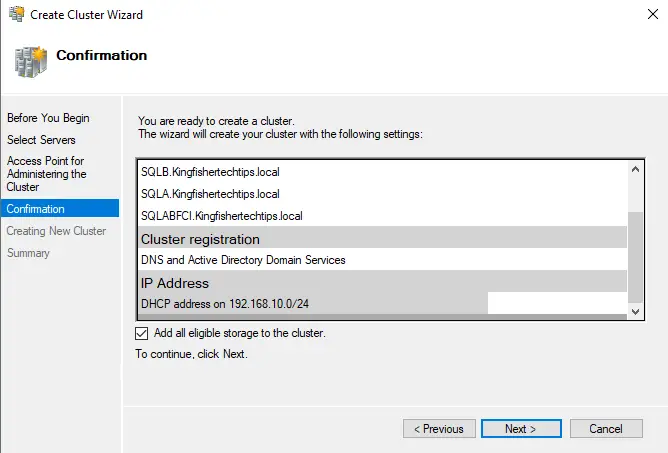
Step 14: Once done hit finish!
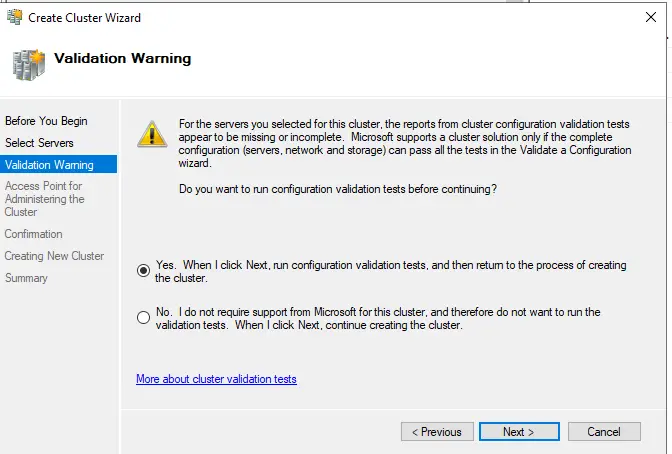
Step 15: As you can see the cluster is configured with all the storage nodes/partition which we created!
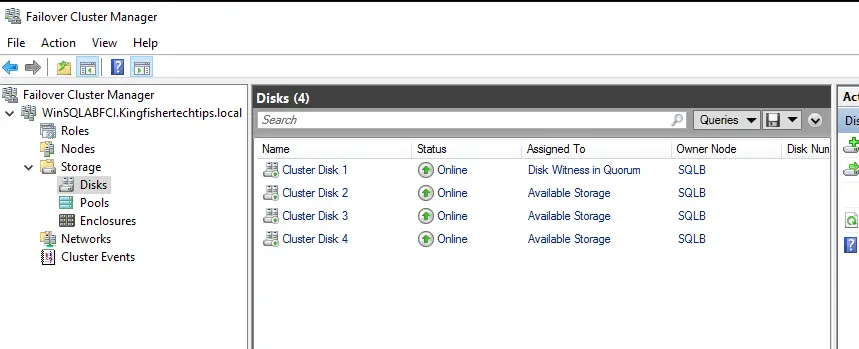
Note: If the Quorum drive is not set properly then you have to map it by going to this below option as shown in this below option. For more click here!
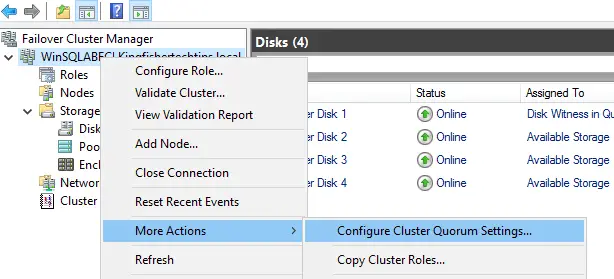
Clustered Shared Volume File System for SQL Server
To install SQL we need active drive so we have to do following shared volume file system for active read and write operation on the all the nodes. For more click here!
Step 1: Right on the recently created drives and click on “Add to Cluster Shared Volumes” do the same for all the drives which we recently created. Note: You can’t do it for Quorum Disk.
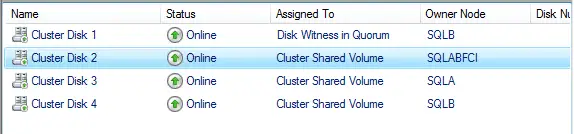
Step 2: As you can see that I have done for all my disks!
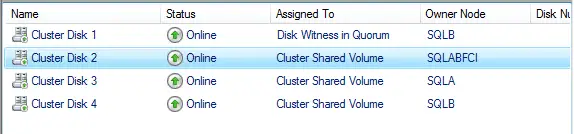
Now we are good to install our SQL Server FCI on this drives, please follow the next article to configure the SQL FCI. We will use this drive path later to install our SQL server
- Data Disk: C:\ClusterStorage\Volume1\MSSQL\DataA
- Log Disk: C:\ClusterStorage\Volume2\MSSQL\LogA
- Temp Disk: C:\ClusterStorage\Volume3\MSSQL\TempA
Next: SQL Server Service Account & Security Policy Update (SQLFCI-10)
Watch!
TSG’s
- The Job Failed. Unable To Determine If The Owner (KTTsvc_ssrs19) Of Job
- Port Number For Analysis Services – Find Ports For SSAS? (kingfishertechtips.in)
- SMTP Server In SSRS/PBIRS |Subscribe To Email Problem/Issue (kingfishertechtips.in)
- SQL Server 2022 Download, Install, Connect Using SSMS Tool (kingfishertechtips.in)
- Creating Tabular Project & Deploy Model To Analysis Service (kingfishertechtips.in)
- Deploy Tabular Project To Azure Analysis Service – SSDT Tool (kingfishertechtips.in)
- SSRS/PBIRS – Install And Configure The Report Server On-Prem (kingfishertechtips.in)
- Could Not Load Folder Contents In Portal URLs – SSRSPBIRS (kingfishertechtips.in)
- SSRS/PBIRS – Install And Configure The Report Server On-Prem (kingfishertechtips.in)
- SQL Server 2022 Download, Install, Connect Using SSMS Tool (kingfishertechtips.in)
- Capture Fiddler Trace for Debugging the Network Traffic (kingfishertechtips.in)
- On-Premises Gateway: Configure/Map SQL DB To Power Bi (kingfishertechtips.in)
- Fixed Column/Row Header Make Visible In Any Report (kingfishertechtips.in)
- Self-Signed Certificate: Configure SSRS/PBIRS With SSL (kingfishertechtips.in)
- Create Local User Account/Local Admin User In Windows 10/11 (kingfishertechtips.in)
- Login With AAD/Domain/Microsoft Account To Azure VM’s/RDP (kingfishertechtips.in)