SQL Profiler on Power Bi Desktop? Yes, it is possible to collect SQL Profiler on any “msmdsrv” application. In this article we will see how to collect SQL Profiler on Power Bi Desktop by using local port number or “msmdsrv” exe file
SQL Profiler on Power BI Desktop Steps:
We will split this article in 2 different steps, the 1st step will get the port number for Power BI Desktop and the 2nd part will be to collect Profile by connecting through SSMS Tool.
Note: There will be default port number for Power Bi Desktop to collect, but I will show if you how to cross check Power Bi Desktop local Ports.
About msmdsrv.exe/file?
This kind of file is a related Microsoft Win System. EXE is short form of this, and all these types of files are used on Windows computers to install/run software. Some programs of application might need msmdsrv.exe to run properly.
Get Port Number:
Step 1: Open Task Manager on the machine where Power Bi Desktop is installed/running. Manually you can scroll down and you find the running application. Note down the PID on which it is mentioned “Microsoft SQL Server Analysis Services”. In my case the PID is “6152”
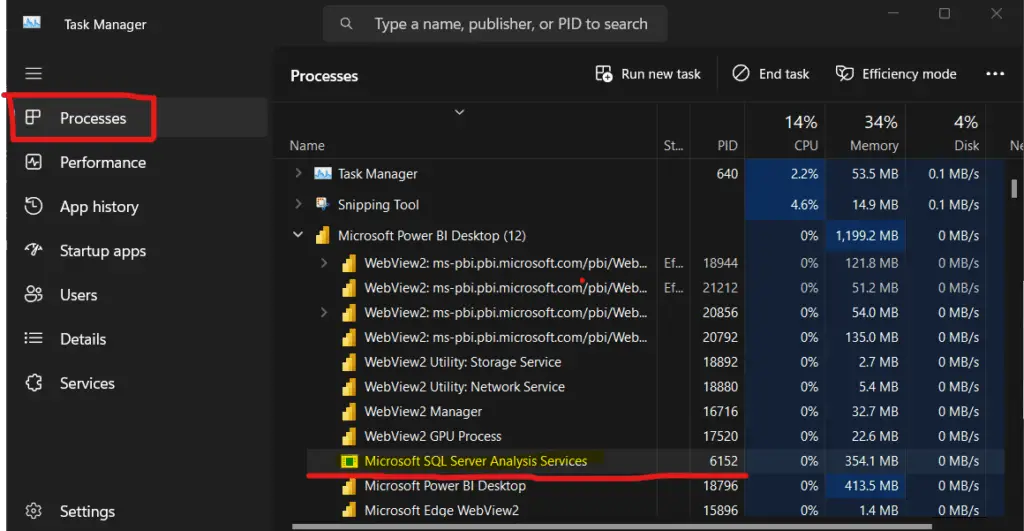
Step 2: Now we will search the Port Number on which this Power Bi Desktop is running. Open “cmd” as administrator and run this below command to get the port number.
- This command is specifically to get port number for particular PID.
Command: netstat -abo | find /i “LISTENING” | find “6152”
Command: netstat -abo | find /i “LISTENING” | find “6152” OR netstat -ano | findstr 6152
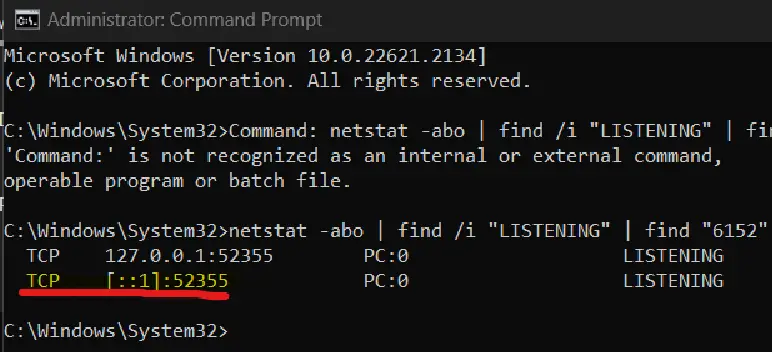
- If the above command is not working, then you can use this below command to get all the output of all your local ports and later search on particular PID. Open the text file and press ctrl + F on the keyboard. Search the PID which you copied/got from 1st step.
Command: netstat /ao >> c:\portoutput.txt
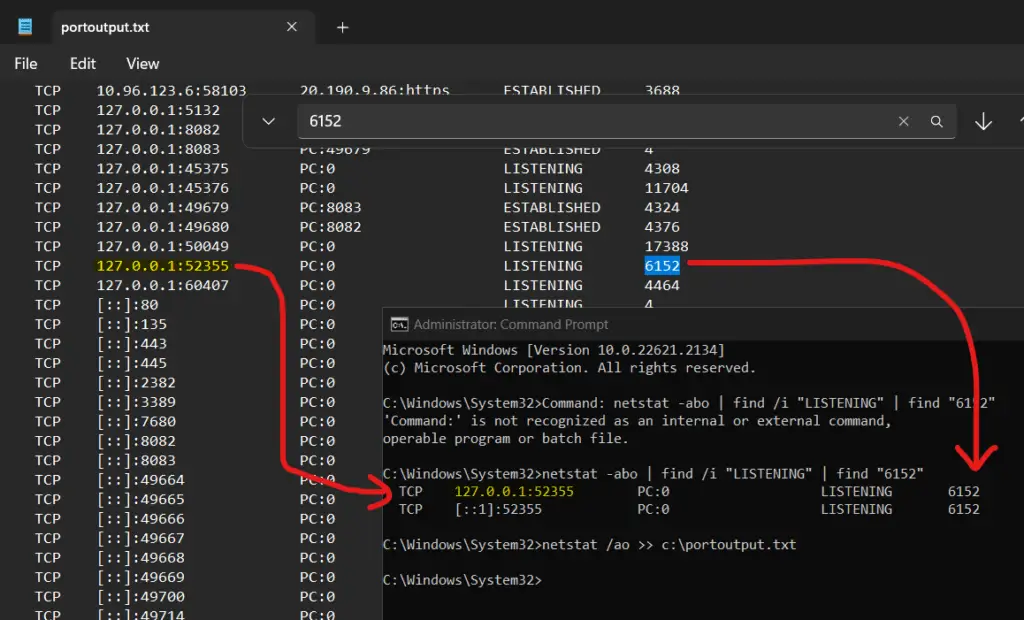
SQL Profiler on Power Bi Desktop:
Step 1: Open SSMS and at the top you can find tools option, click on that and select profiler.
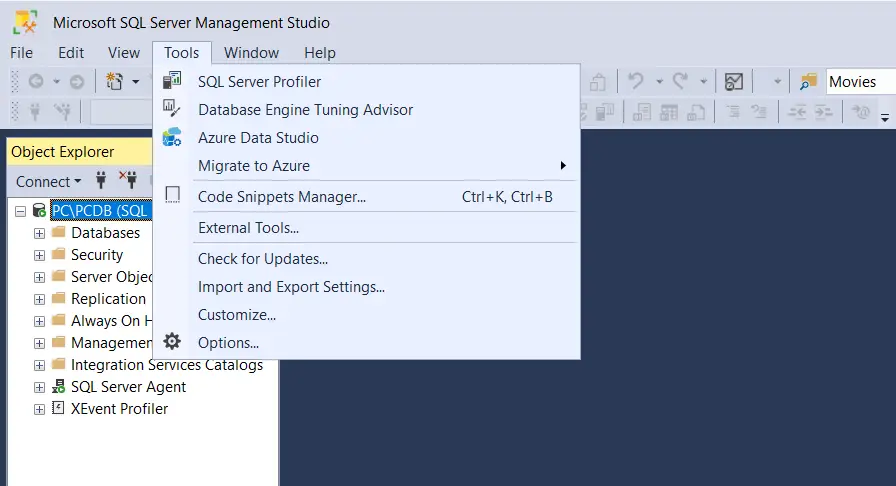
Step 2: Select “Analysis Services” from the server type and in the server name you can put “local:52355” OR “PC:52355” OR “127.0.0.1:52355” OR “localhost:52355” to connect to Power Bi Desktop application. Note: 52355 is my local port number for Power Bi Desktop which we got from above steps.
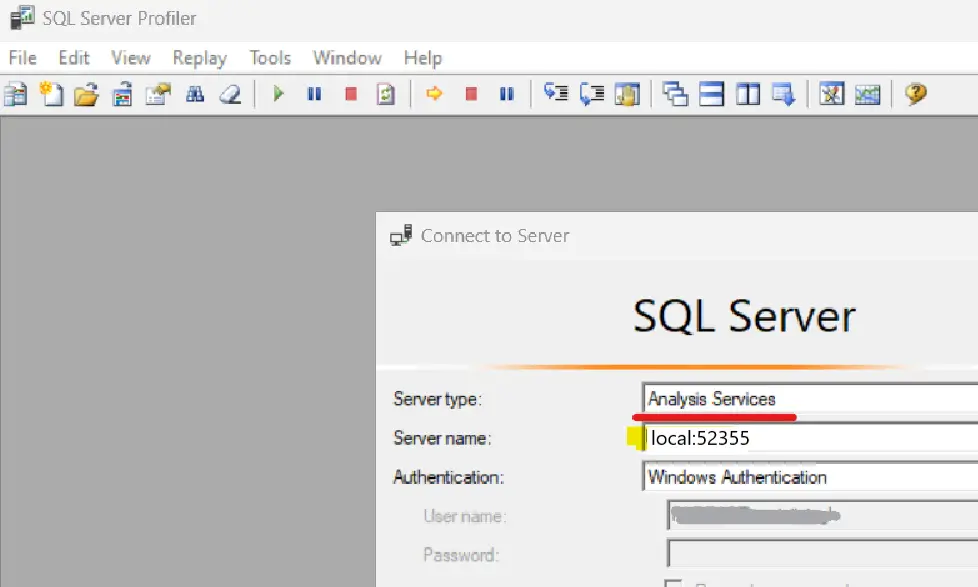
Step 3: Now go to event selection and select all the required event and click on “RUN” to start the traces.
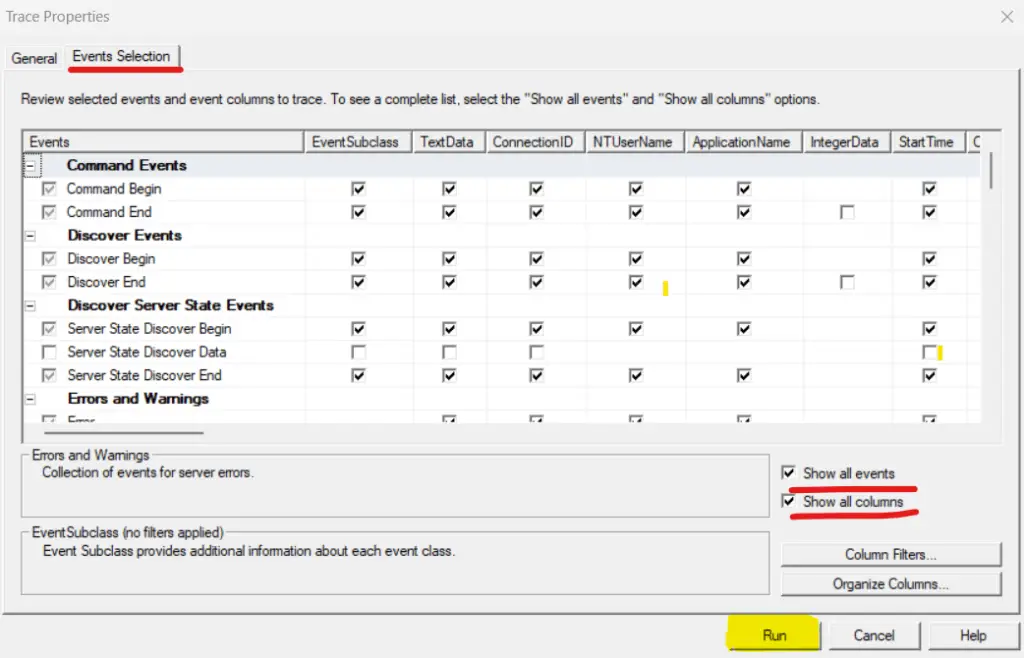
Step 4: Now to the Power Bi Desktop and re-produce the issue and make sure all the traces has been collected in the profiler. As you can see in my case, I was having problems with Scheduled refresh, so I have re produced the issue.
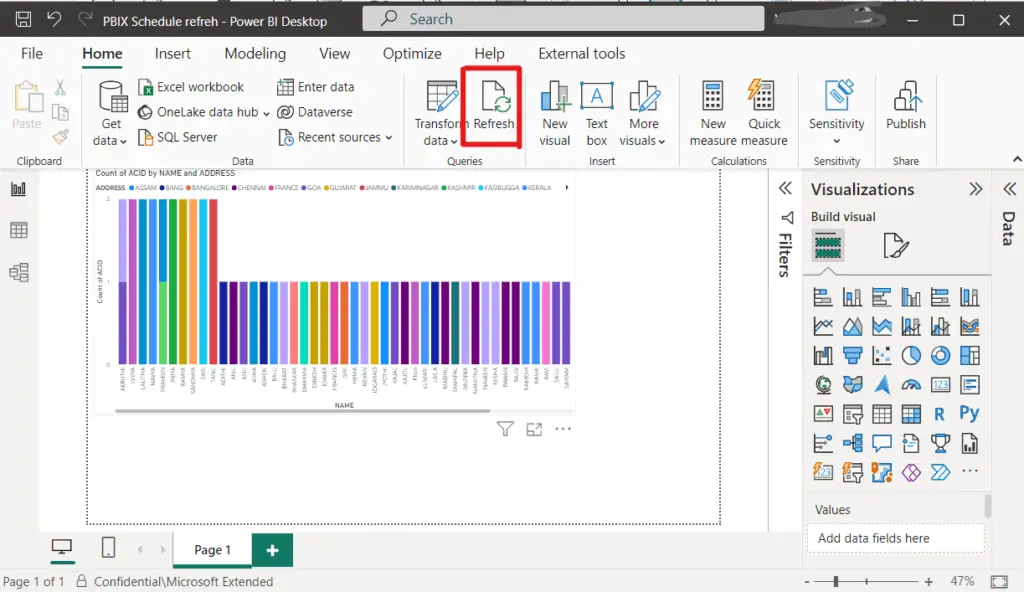
Step 5: Go back to profiler and save the traces as mentioned in the below image and give the name to traces. Also note the timing while reproducing the issue.
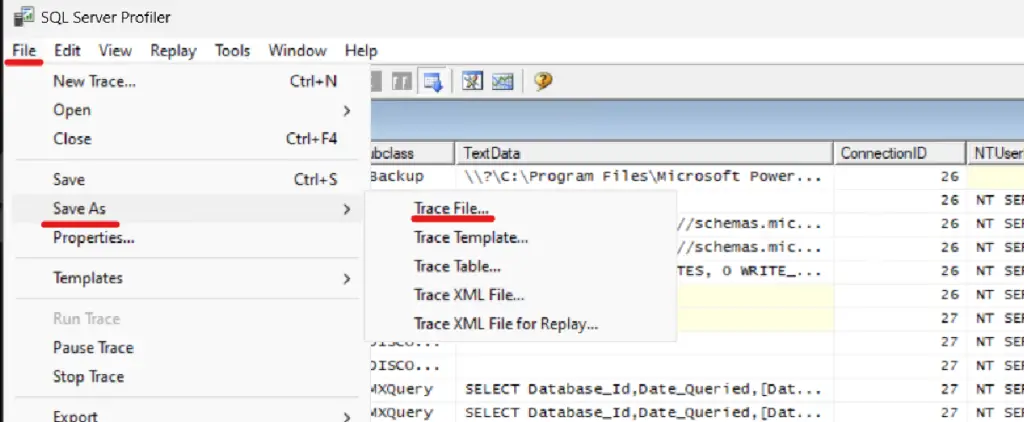
Conclusion:
In this article we have seen how to collect the SQL Profiler for Power Bi Desktop Application, if you have followed the steps correctly and clearly you might be able to collect, he profiler without any issue. Please let us know in the comment section if you have any queries or doubts. Also you can follow this document for more details on Power Bi Monitoring: https://learn.microsoft.com/en-us/power-bi/guidance/monitor-report-performance
SQL Bi Links:
- Port Number For Analysis Services – Find Ports For SSAS? (kingfishertechtips.in)
- SMTP Server In SSRS/PBIRS |Subscribe To Email Problem/Issue (kingfishertechtips.in)
- SQL Server 2022 Download, Install, Connect Using SSMS Tool (kingfishertechtips.in)
- Creating Tabular Project & Deploy Model To Analysis Service (kingfishertechtips.in)
- Deploy Tabular Project To Azure Analysis Service – SSDT Tool (kingfishertechtips.in)
- SSRS/PBIRS – Install And Configure The Report Server On-Prem (kingfishertechtips.in)
- Could Not Load Folder Contents In Portal URLs – SSRSPBIRS (kingfishertechtips.in)
- SSRS/PBIRS – Install And Configure The Report Server On-Prem (kingfishertechtips.in)
- SQL Server 2022 Download, Install, Connect Using SSMS Tool (kingfishertechtips.in)
- Capture Fiddler Trace for Debugging the Network Traffic (kingfishertechtips.in)
- On-Premises Gateway: Configure/Map SQL DB To Power Bi (kingfishertechtips.in)
- Fixed Column/Row Header Make Visible In Any Report (kingfishertechtips.in)
- Self-Signed Certificate: Configure SSRS/PBIRS With SSL (kingfishertechtips.in)
- Create Local User Account/Local Admin User In Windows 10/11 (kingfishertechtips.in)
- Login With AAD/Domain/Microsoft Account To Azure VM’s/RDP (kingfishertechtips.in)