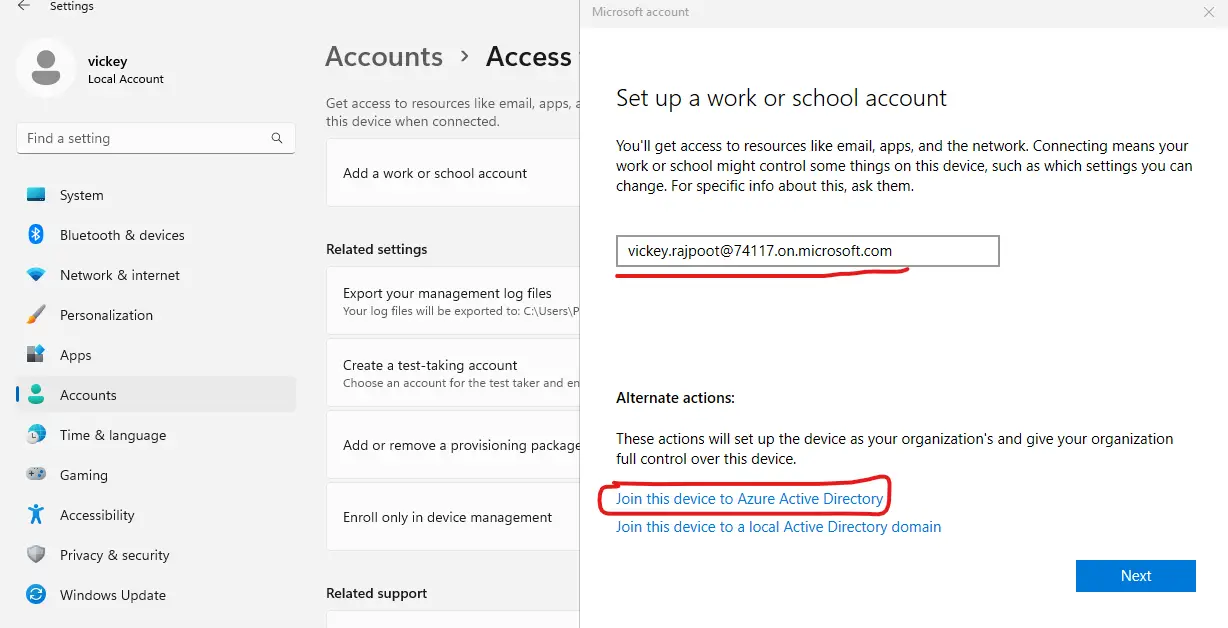Login With AAD: In this article we will see how we will join out company or work account to an azure VM’s. Remember to follow all the steps clearly and carefully because it is a bit tricky. Now this is not permanent fix for the issue, but in this article, we will show how to manage you Domain account into your Azure VM’s or RDP.
Steps to login with AAD?
We will split this into 2 steps as show below:
- After logging into VM with default account, we will create one local admin account.
- We will setup our domain/AD account to sign in to VM’s
Step 1: Now, in my case if you can see below, I have RDP file downloaded, and this will be my main point to connect with VM. If you have any other tools/applications such as Modern RDP and Remote Desktop, then also you can follow the same steps.
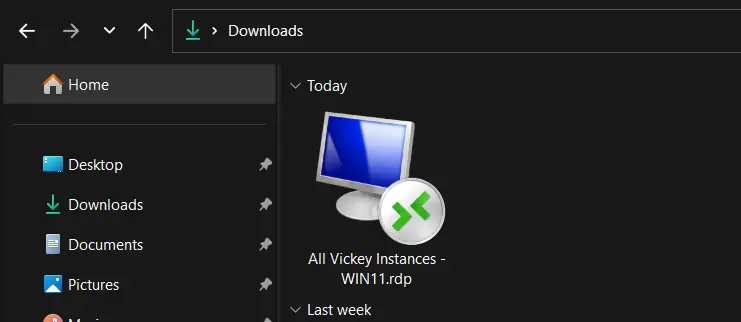
Note: If you’re using it for Microsoft internal workspace, then you will be aware that we can’t create any user/set password for the VM’s. So there is problem logging with Microsoft account with the default created username and password.
Step 2: Open this RDP and connect it with default created user-id and password, as mentioned in the step 1 that we can’t change the default user-id and password. So first we will create one new user with known username and password.
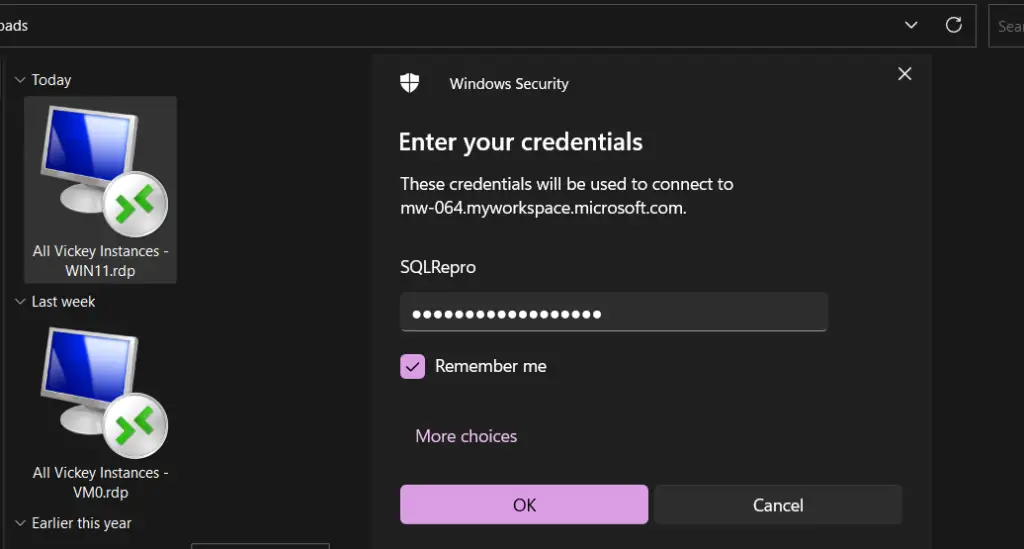
Step 3: After logging to my Azure VM, you can see that my default account is working now.”
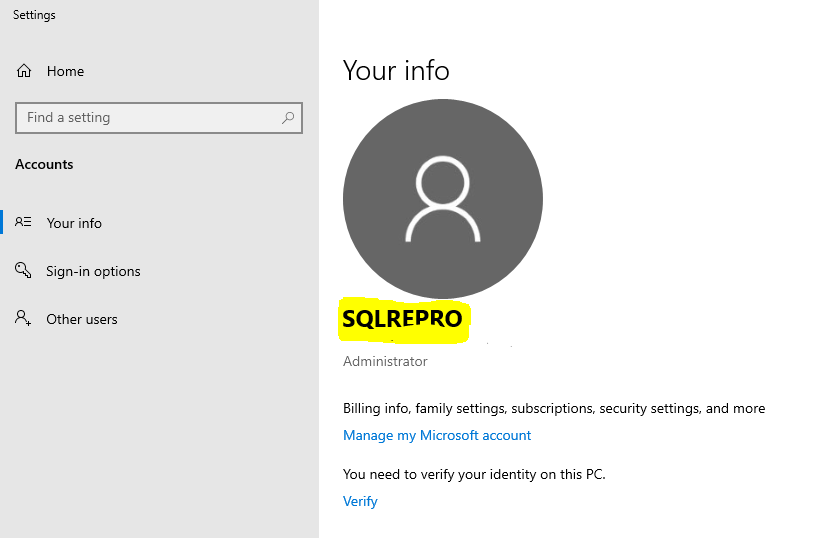
Step 4: Now we will create one new admin local user, so that we can connect independently without the default username and password (SQLRepro).
I have one more article where I have guided how can we create “Local User Account” to login to VM’s, Follow the below article and create local user account first then proceed to step 5.
—>>>https://kingfishertechtips.in/create-local-user-account-local-admin-user/
Step 5: Once created the account will look like this. Now “vickey” is my new local admin account. Now we will log in with this “vickey” account.
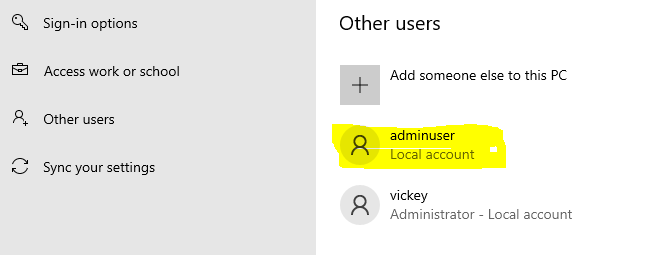
Note: Please use the pcname\usercreated (WIN11\vickey) as user name while connecting to RDP. If you’re not sure then you can open cmd and type “whoami” and see the pcname.
Step 6: If you could see below, I am using my newly created user and logging into VM.
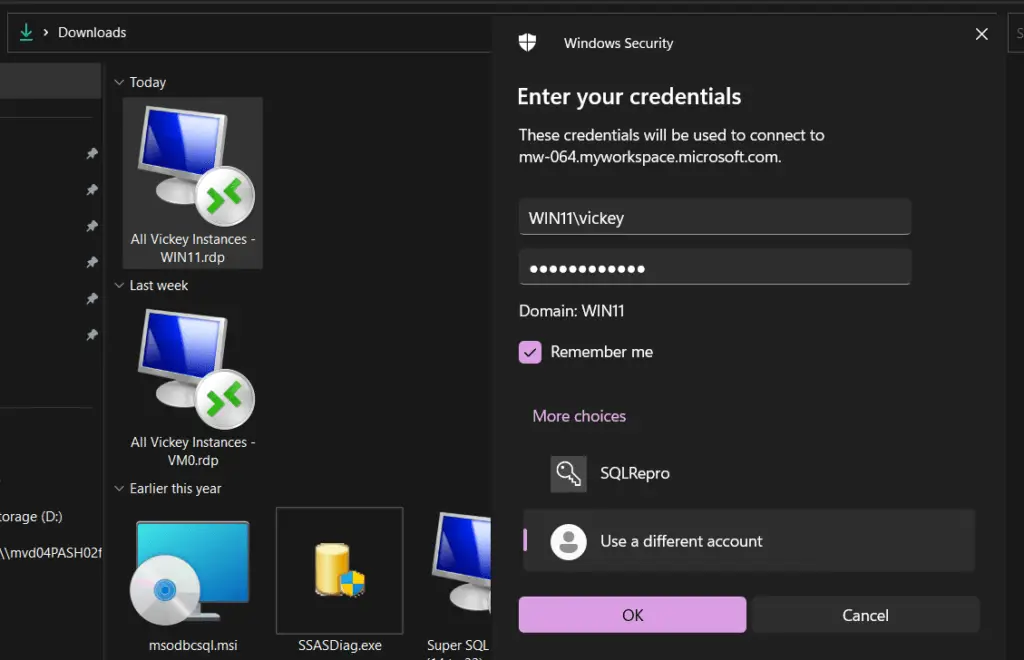
Step 7: After logging in we can see that, I have logged into this Azure VM using my newly created user-id and password.
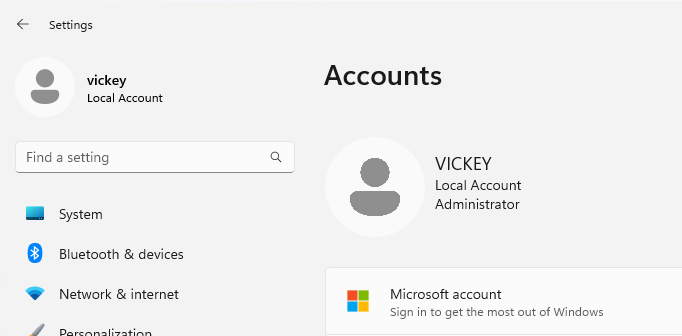
Step 8: we are good to use our Domain/Microsoft account to sign-in to this VM. In the Settings App, choose Accounts ->> Access work or school (NOT Email & accounts) and click on connect.
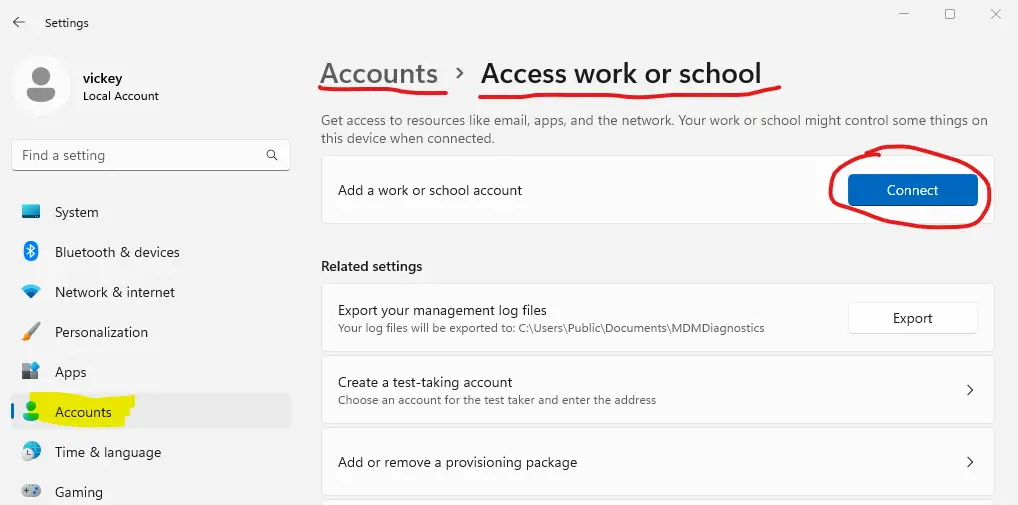
Step 9: Choose “Add a Work or School Account” in your Azure VM and proceed further.
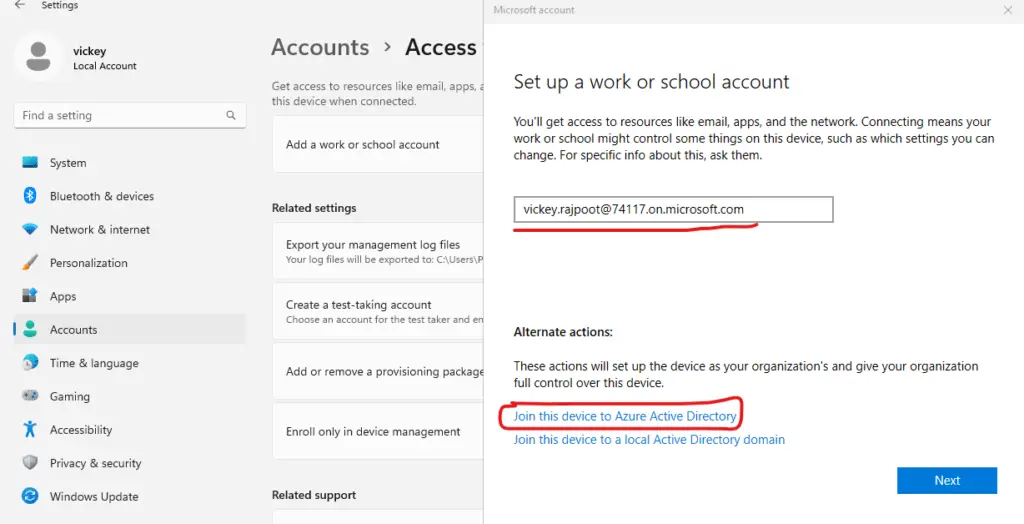
Note: First click on “Join the device to Azure Active Directory” and then enter your Microsoft credentials
Step 10: Authenticate with Microsoft Authenticator app. Once complete you will be presented with a confirmation screen. Click Join and final confirmation screen will be presented.
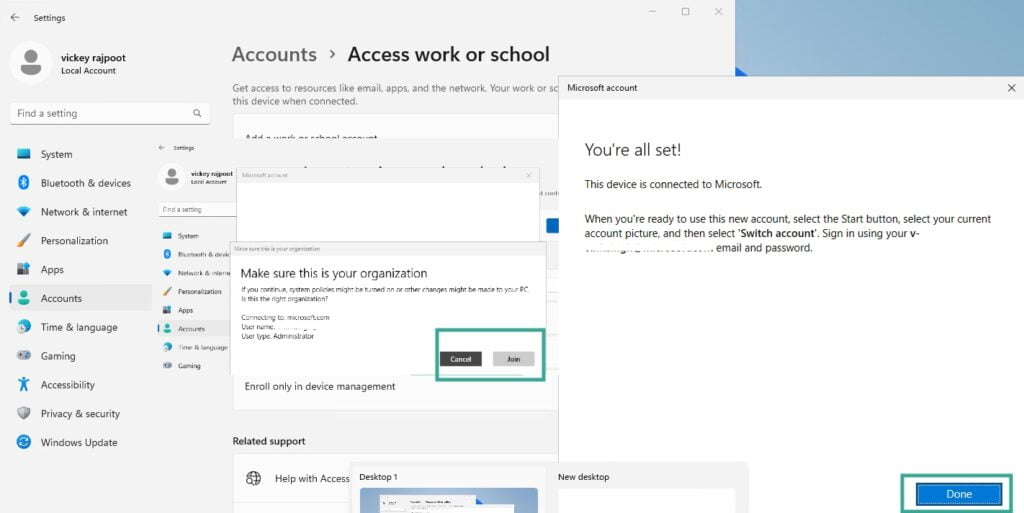
Step 11: Please give 10 minutes of time so that all Azure AD policies to be applied and software installed in the background. Meanwhile you can check status by clicking on the account. Note: This is not mandatory step, if you still see the local admin user account even after joining it to AAD then you can go to step 12, because if you wait for 10 or 20 minutes this will not show that your account is connected in this VM.

Step 12: This is mandatory step to do if not your AAD account will not function properly.
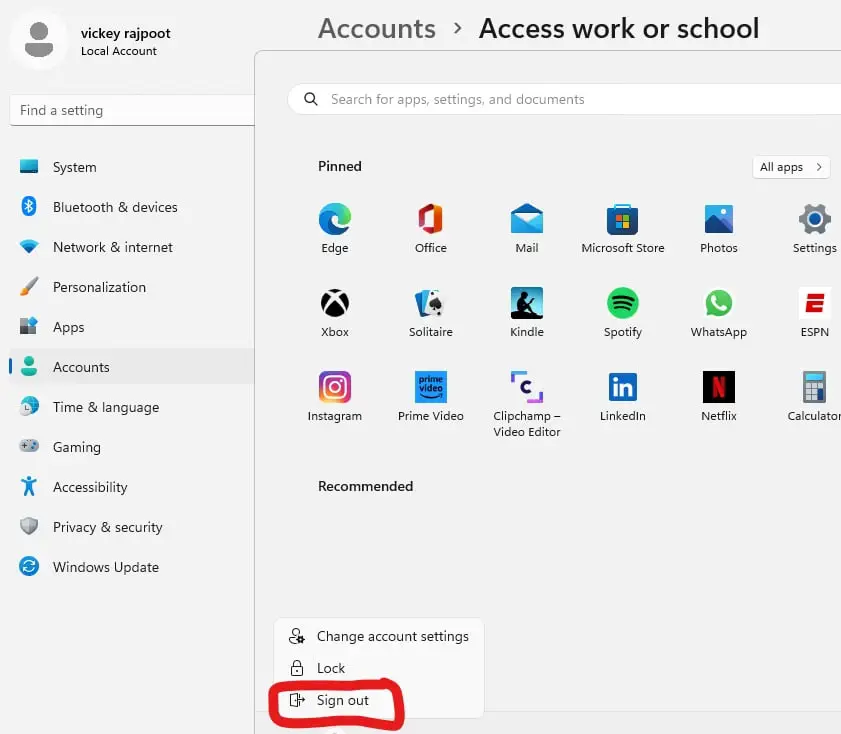
Step 13: Once you “sign-out“, RDP will get disconnected and then again, we will login with our AAD/Domain/Microsoft account to sign-in.
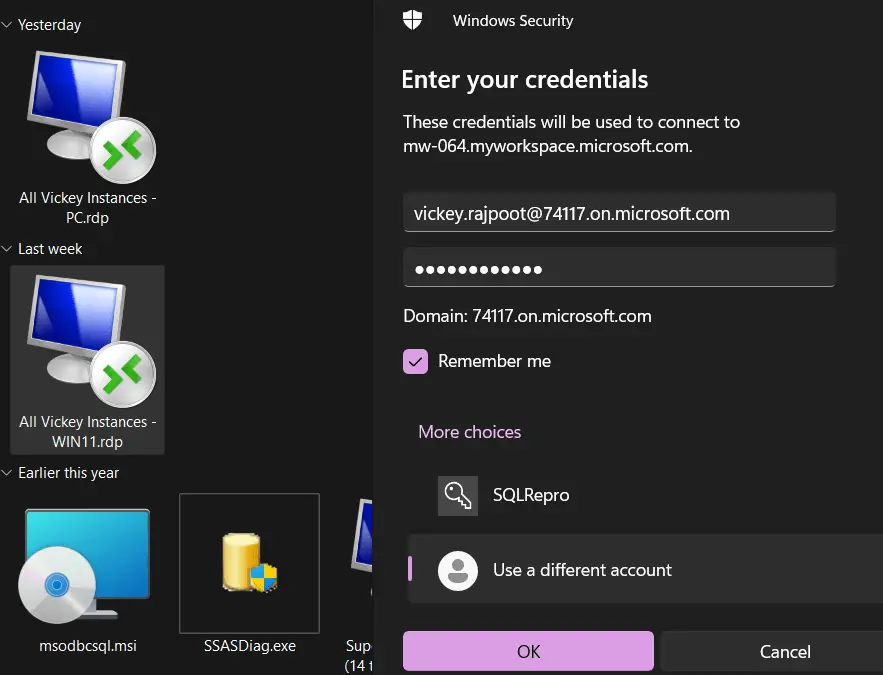
Step 14: Once logged into the VM, just go to accounts and you can see that my VM is connect to AAD and showing the domain name as well.
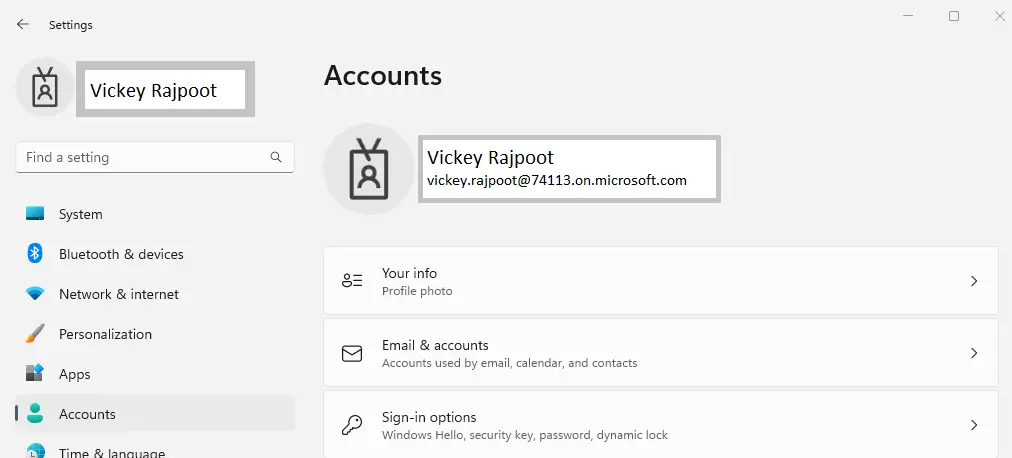
Caution: Please don’t reset your VM password or try to do any other manipulation on the AAD Joined VM, otherwise it will malfunction.
Remember this is not permanent fixes, as time passes new updates and security features takes place. So, it might not function after some time, so we have to look for some other workaround.
SQL Bi Links:
- Could Not Load Folder Contents In Portal URLs – SSRSPBIRS (kingfishertechtips.in)
- Capture Fiddler Trace for Debugging the Network Traffic (kingfishertechtips.in)
- On-Premises Gateway: Configure/Map SQL DB To Power Bi (kingfishertechtips.in)
- Fixed Column/Row Header Make Visible In Any Report (kingfishertechtips.in)
- Self-Signed Certificate: Configure SSRS/PBIRS With SSL (kingfishertechtips.in)
- Run As Different User Option Not Showing, Enable In Windows (kingfishertechtips.in)
- Create Local User Account/Local Admin User In Windows 10/11 (kingfishertechtips.in)