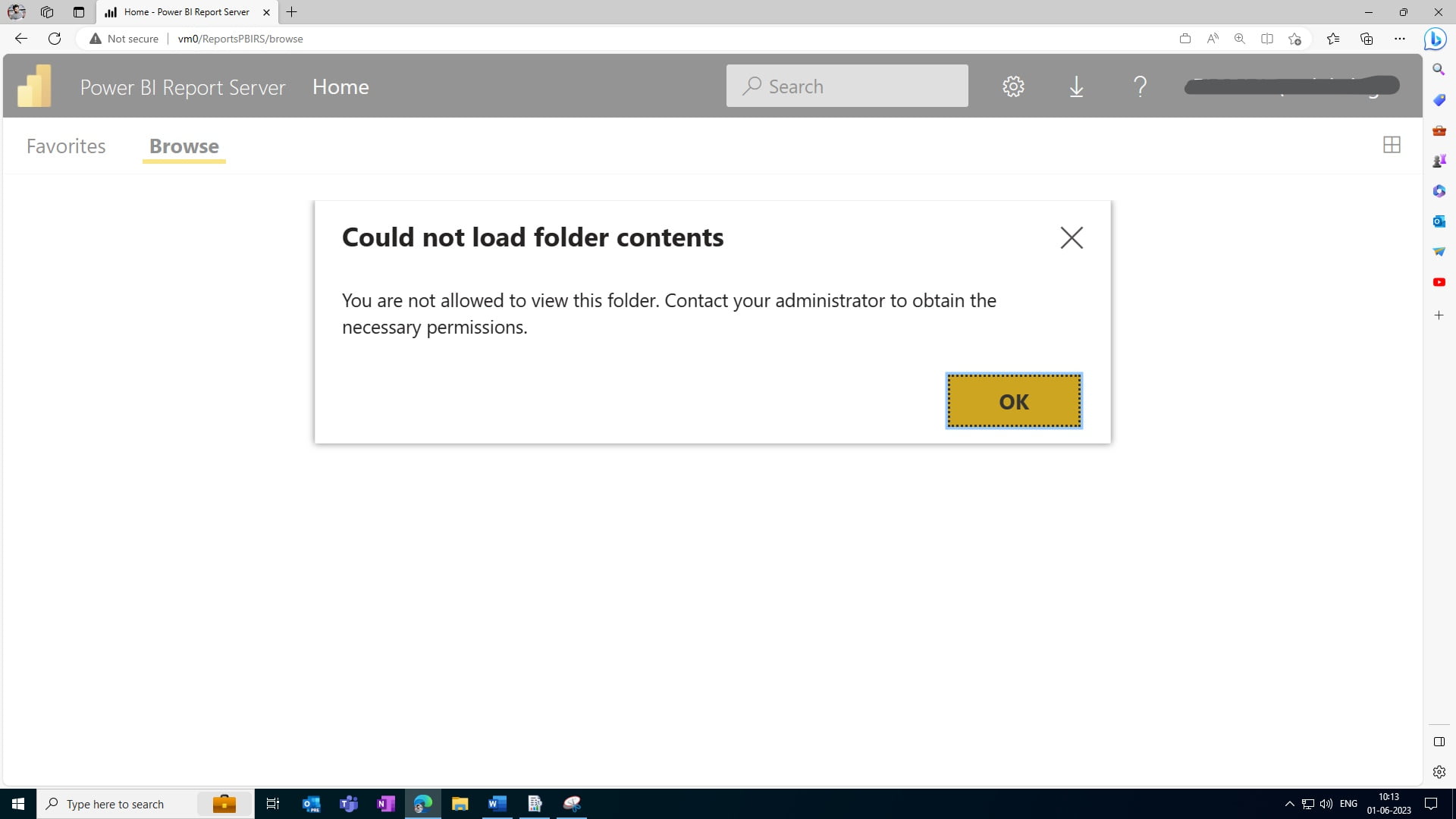Could not load folder contents: You are not allowed to view this folder. Contact your administrator to obtain the necessary permission in SSRS/PBIRS whenever you browse URLs.
Error Messages 1?
Description: An error occurred while accessing the resources required to serve this request. You might not have permission to view the requested resources.
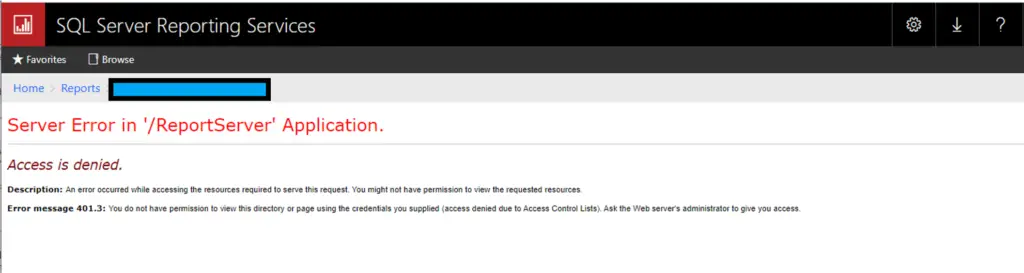
Error Messages 2?
This error will get generally when we browse web portal URL and we get this error after 3-4 second. For more you can visit Microsoft Website!
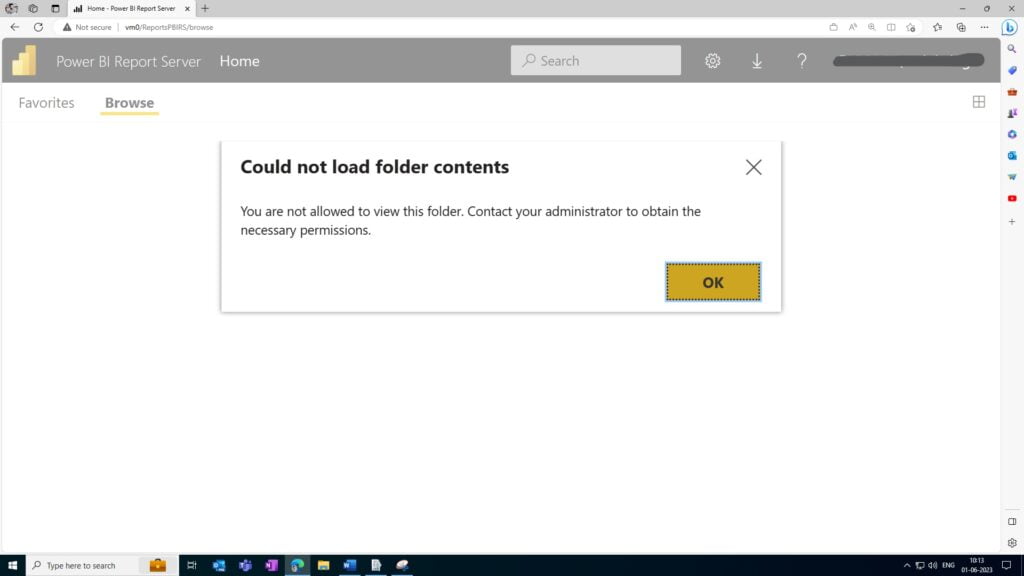
There are 2 reasons why this above error screen can appear when you open the web portal URL in SSRS or PBIRS
- Either you have installed SSRS/PBIRS in your local machine and later you have added the domain account into your PC, which by default doesn’t have access to SSRS/PBIRS Portals.
- Maybe you are trying to access SSRS/PBIRS URL with new user OR domain account, then that user will not have sufficient rights to access the SSRS & PBIRS.
Note: You can only follow Method 2 if you can see Setting Gear Icon and Folder Content Option in the portal. If you cannot see this “Setting Gear Icon and Folder Content Option “then you must follow Method 1 for troubleshooting:
Methods To Resolve in SSRS/PBIRS
There are 2 – Methods to resolve this issue” Could not load folder contents – SSRS/PBIRS “
Note: You must have these 2 things enabled on your PC before moving to Method 1 & Method 2
- If you are not getting Run as Different User option, then you can follow this article below.
- How to create Local Admin Account in any window, follow the below article!
Method 1!
First, we will access the URLs with local admin, because initially the SSRS/PBIRS will configure itself locally.
Step 1: Search for Report Server Configuration Manager and right-click on the application, you will find “Run as Different User.”
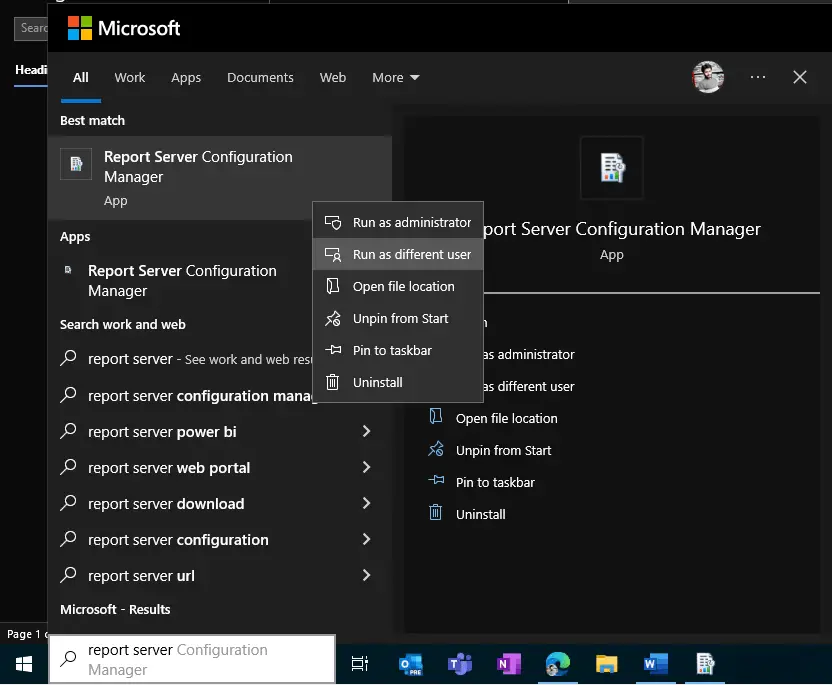
STEP 2: Search for the browser you will use to access the SSRS/PBIRS web portal URL. In my case it is Edge, so I will search for Edge and right click on the application, will click on “Run as Different User.”
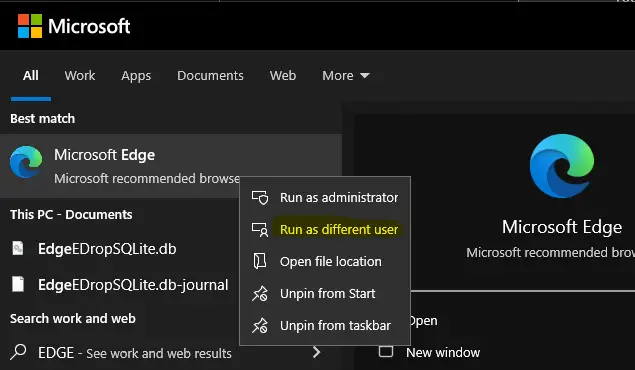
Step 3: Once you click on Run as different user, will get the pop screen to put the Username & Password, please use the local admin account you have created in the Step 2 note.
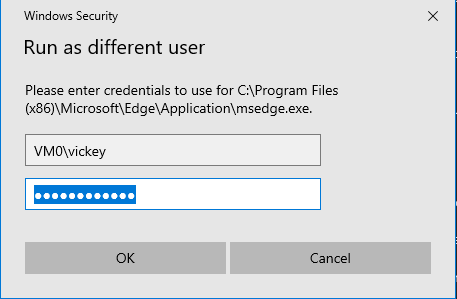
Step 4: Once you login to Browser & SSRS through local admin account, then browse the web portal URL in the Browser, and you can see that you are not getting any error with SSRS/PBIRS logged in with local admin account.
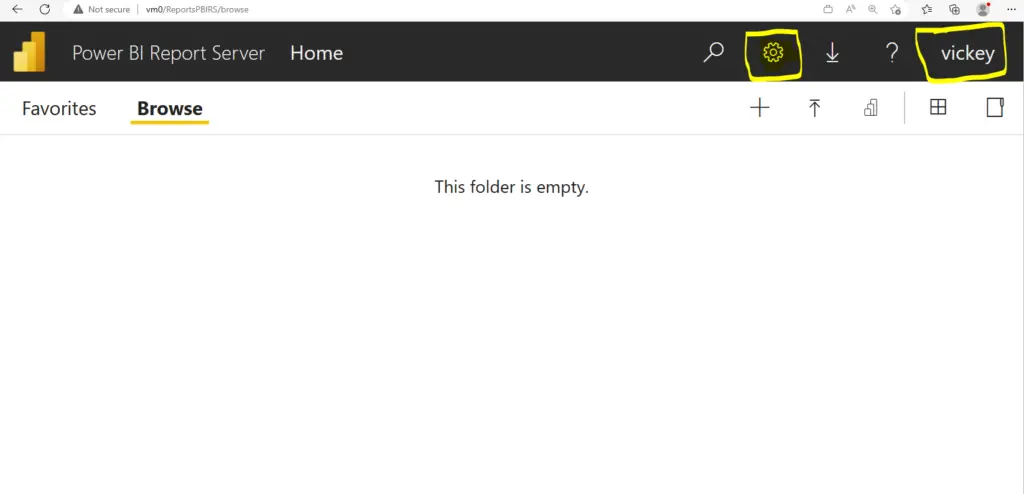
Method 2!
Now, here you can see, I have control over the Setting Gear Icon and Folder Content Option in the portal, so now we will move to Method – 2 to add any other domain account or user to access SSRS/PBIRS
Step 1: Click on the Gear Icon at the top and select site settings under that you will find security tab, there you will find add group or user click on that.
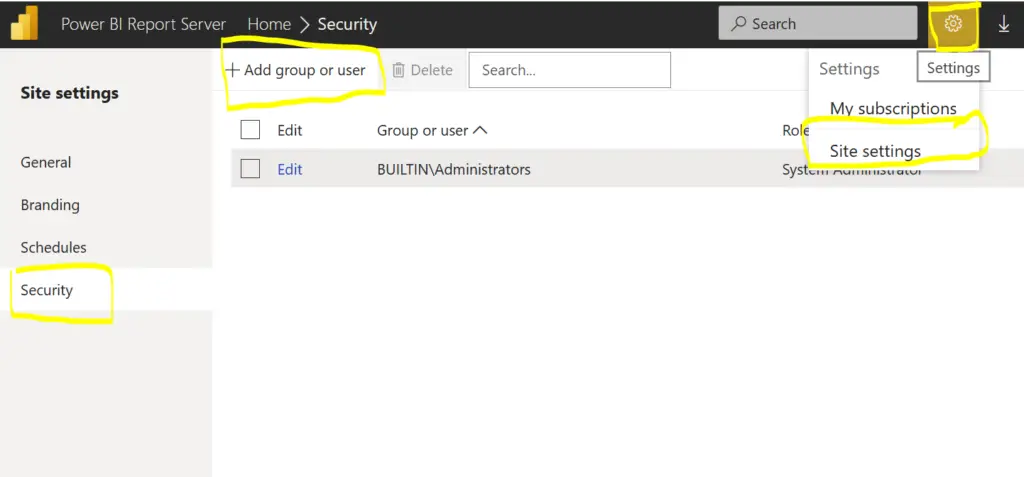
Step 2: In the group or user, put the domain account or user which you want to have access to the SSRS/PBIRS URLs and check the below options with all roles and click on ok. As you can see in the screenshots below
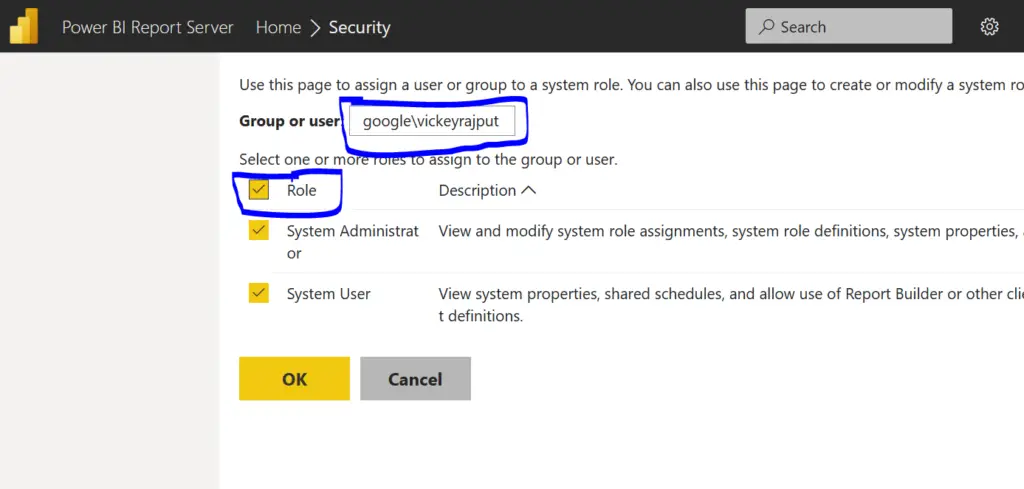
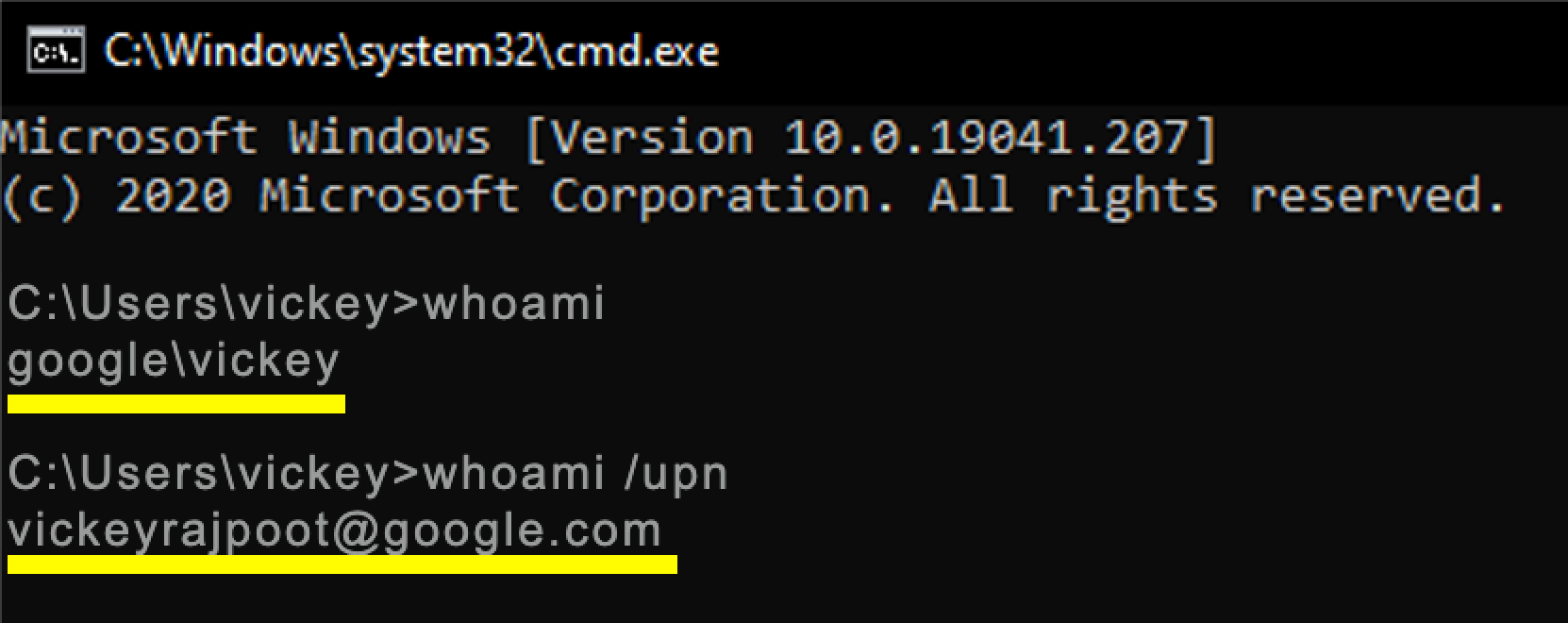
Step 3: Now, you can see that the user is added in the portal, now we must do the same for folder content options as well.
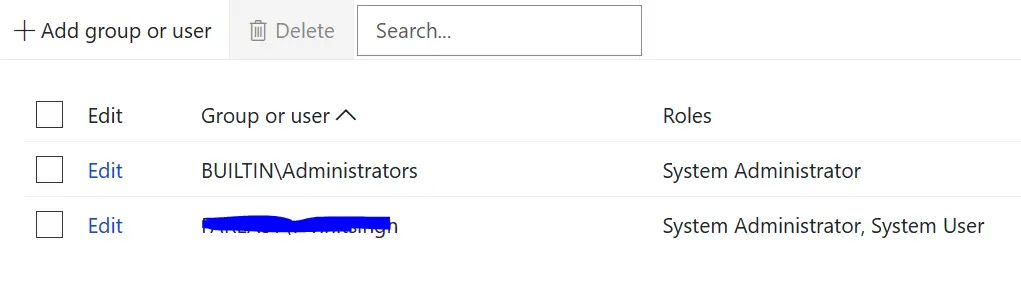
Step 4: Now go back home and click on folder content and perform the same action done in step 3 and give the roles and permission as you can see in the below screenshot.

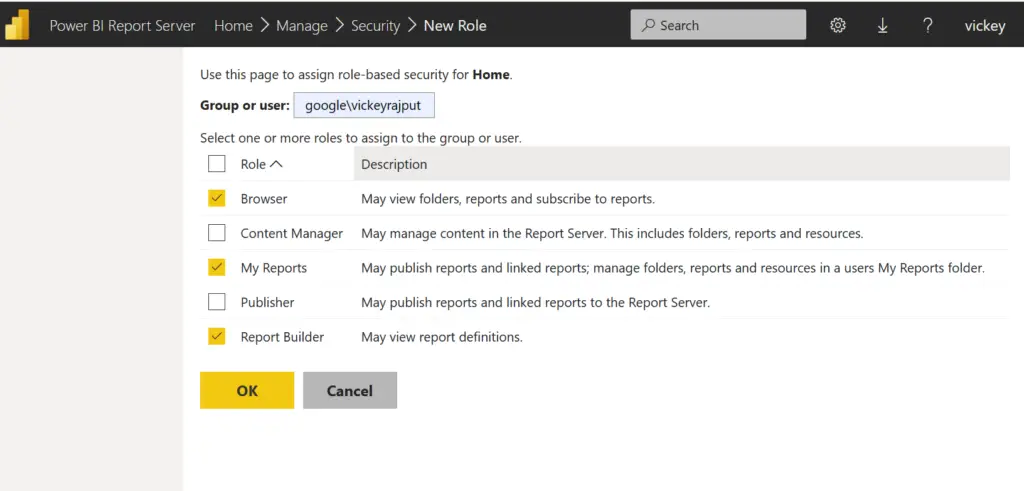
Step5: Now you are good to browse SSRS/PBIRS web portal URLs without any issue or error.
Note: If you have uploaded any Folder, Report or Data Source in the web portal, then you must perform the same steps to give access to particular user which we did in step 3 and step 4.
Could not load folder contents – File Permissions!
If all this above option is not working, then possibility the SSRS local folder don’t have sufficient rights to access the Installation path. so, you can go to your SSRS installation path and check the user is added or not?
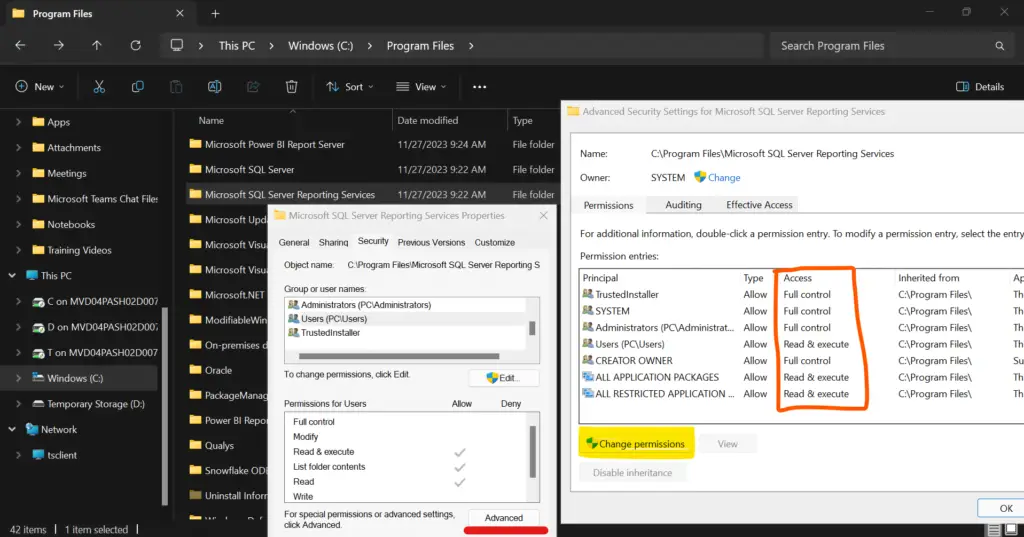
SQL Bi Links:
- Could Not Load Folder Contents In Portal URLs – SSRSPBIRS (kingfishertechtips.in)
- Capture Fiddler Trace for Debugging the Network Traffic (kingfishertechtips.in)
- On-Premises Gateway: Configure/Map SQL DB To Power Bi (kingfishertechtips.in)
- Fixed Column/Row Header Make Visible In Any Report (kingfishertechtips.in)
- Self-Signed Certificate: Configure SSRS/PBIRS With SSL (kingfishertechtips.in)
- Run As Different User Option Not Showing, Enable In Windows (kingfishertechtips.in)
- Create Local User Account/Local Admin User In Windows 10/11 (kingfishertechtips.in)