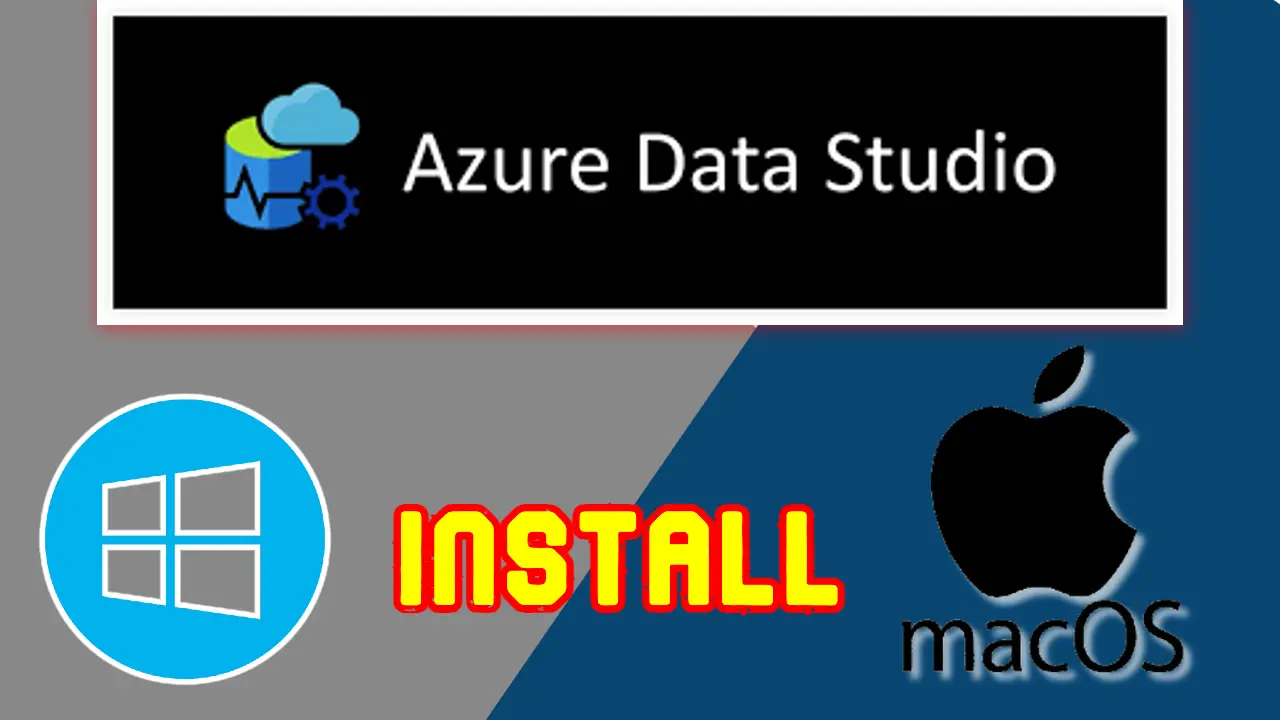Install Azure Data Studio: It is kind of Microsoft application, which is designed for any kind of platform to interact with any database like my sequel server, My sequel server, Oracle database as your synapse as your data factory and much more.
Azure Data Studio
Azure Data Studio runs on Windows, Linux, and macOS, making it a champion of flexibility. This extends to your developers as well as your users. Comparatively, SSMS is Windows only. So, if you use any operating system other than Windows, the choice is obvious.
The most common use of Azure Data Studio in our scenario is that we will do our MySQL course on this Azure Data Studio. Click here to visit studio site or you can directly search!
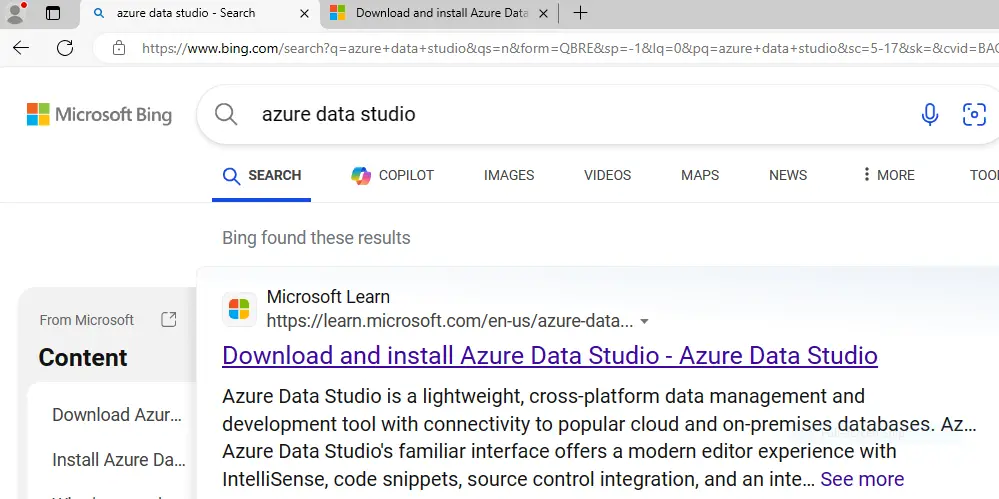
Once you click on the download page, list of supported platforms like Linux, Mac and Windows will be visible and depending on your requirement choose the correct one to Install Azure Data Studio. I will go with Windows, and it will start downloading immediately.
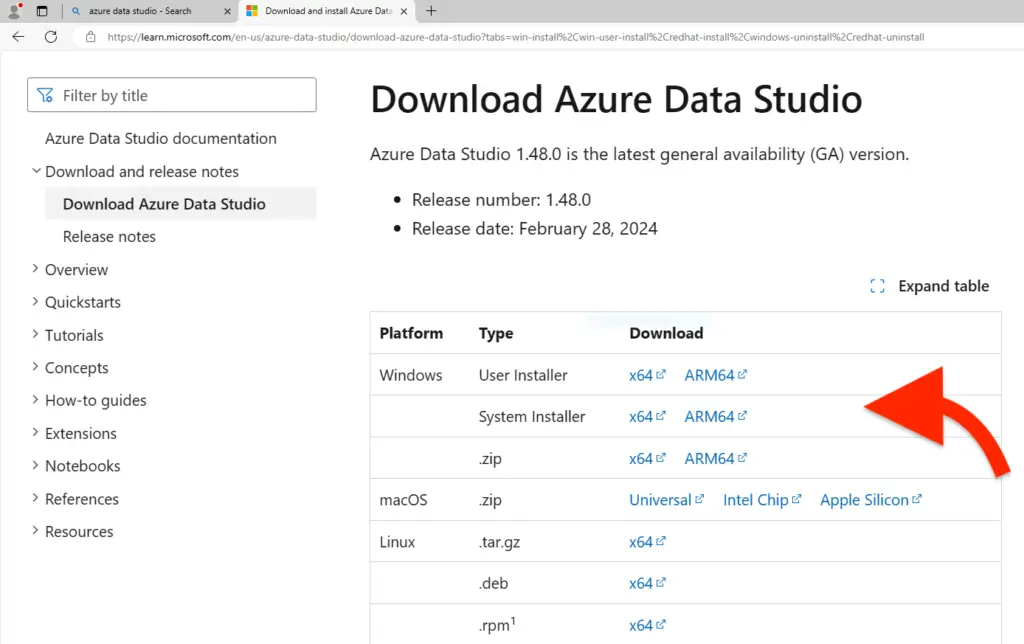
Install Azure Data Studio
Step 1: Once downloaded open the file to Install Azure Data Studio and go through the he setup wizard as shown below.
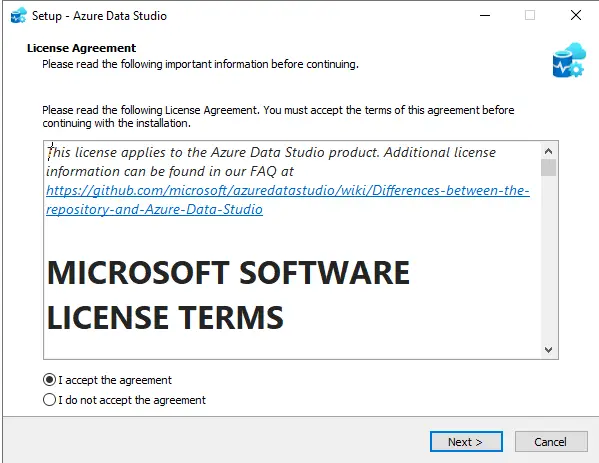
Step 2: Please check all the box or leave it default it will not impact anything, just hit click on next button and proceed further with Install Azure Data Studio.
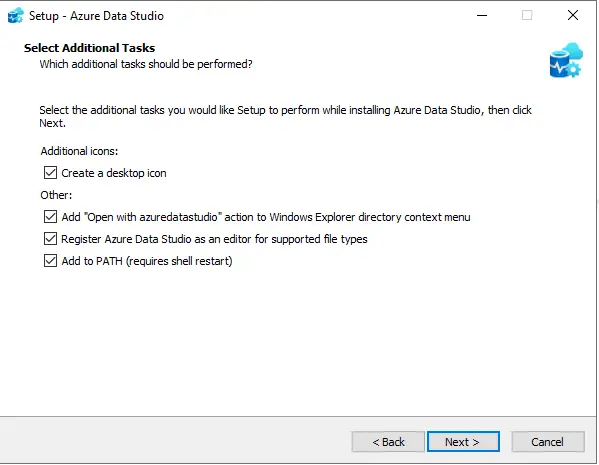
Step 3: All the installation files will be on your machine and finally click on finish and launch to open Azure Data Studio. The good thing about this application in Mac is that it will not install all the route level files to your Mac. It just extract the application and put this application in your app console.
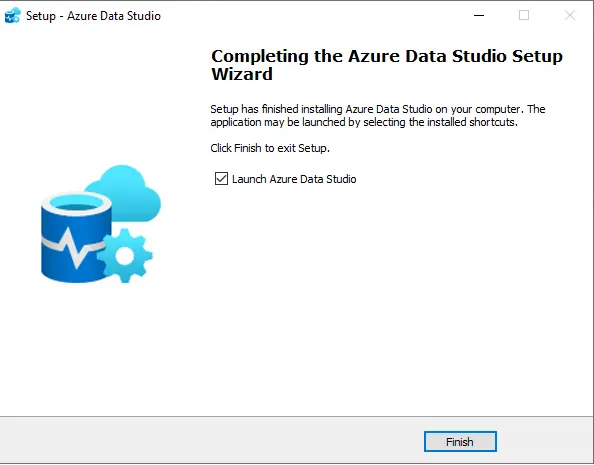
Connect MySQL?
Step 1: As soon as you open you will get this window on your Windows or Mac machine, now here we have to connect to MySQL, but we can’t do it because we don’t have direct option to connect.
Now, we need one extension to connect MySQL with Azure Data Studio, click on the extension option which is last option if you see in the below image.
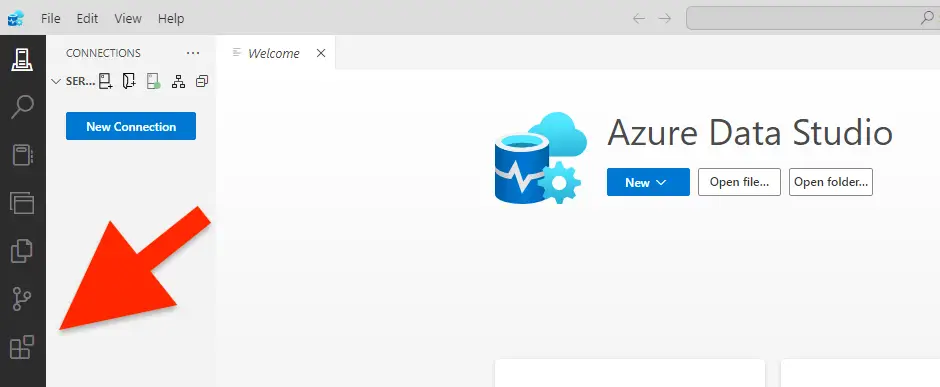
Step 2: Here in the search bar type “MySQL” which is by Microsoft, click on that and in the right side click on install.
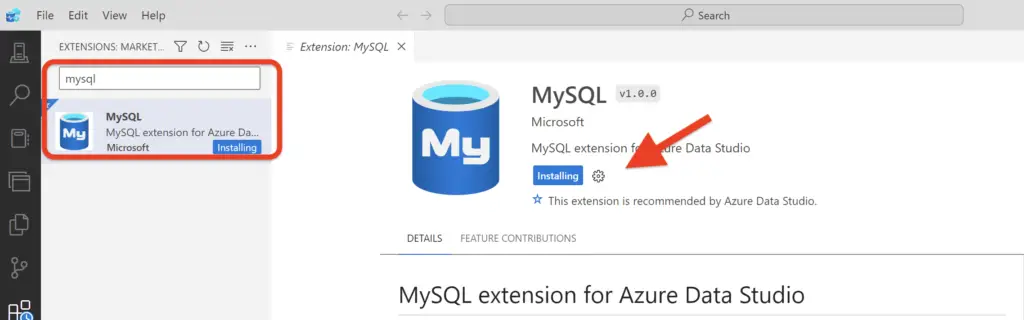
Step 3: Go back to home page once the installation is done, no click on “New Connection” and new window will open at the right-hand side, check the next steps.
Note: if you directly click on new connection, then you will not get option to connect to my sequel. Instead, you will get option to connect Microsoft sequel server, whether it is on azure or on Prem. so to make my sequel server connect Install Azure Data Studio, we have to download one extension which follows below.
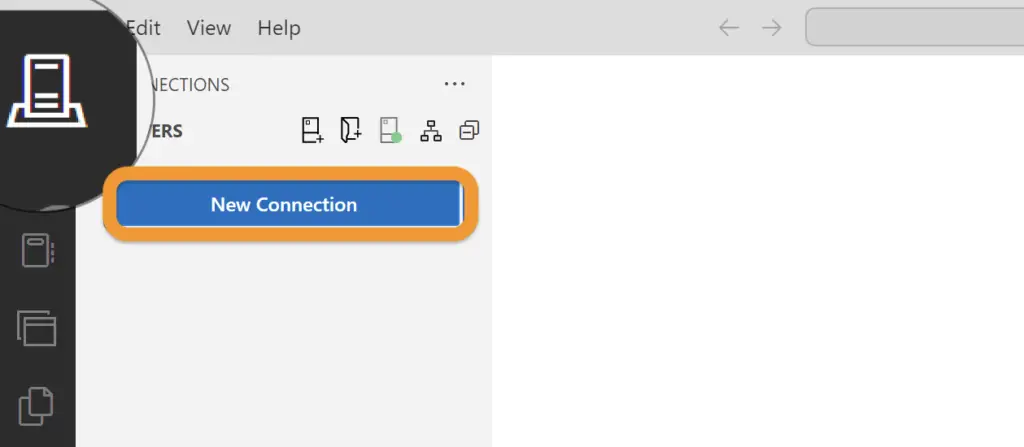
Step 4: Now here on the connection type drag and select the MySQL option and provide the details as present in the below screenshot. Note: If you have done default MySQL installation then this will work, give password of MySQL Server and click on Connect!
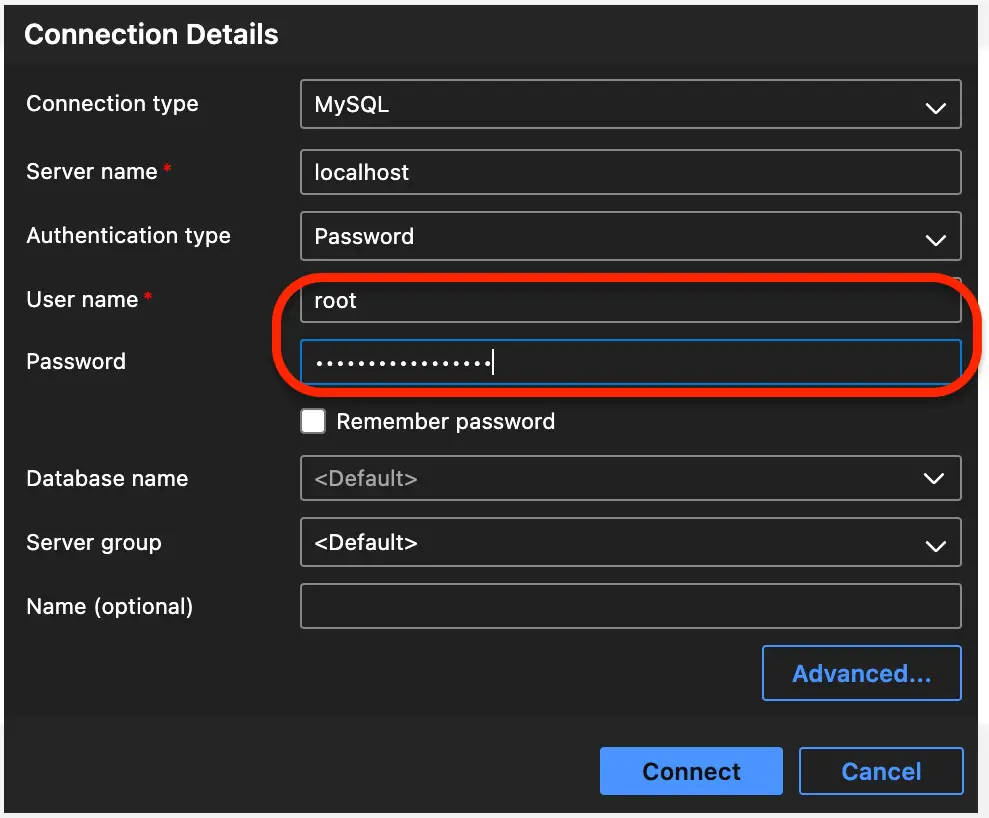
Step 5: Here you can see that I have successfully made connection the server, in my case I am using Azure MySQL Server so you can see different connection, but the process is same for all MySQL instances.
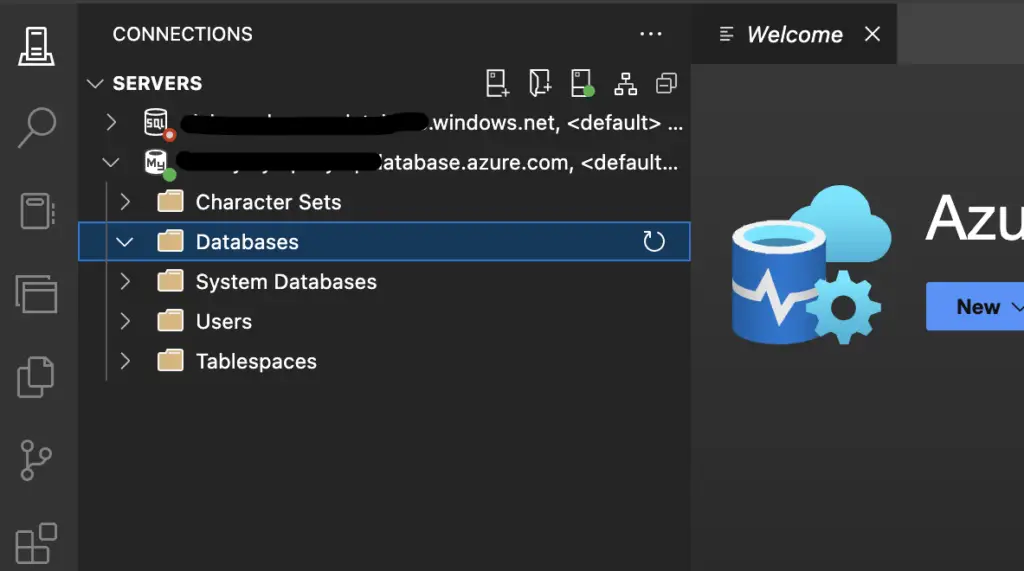
In my case, I am using a data studio, but the same thing you can achieve in visual studio code and visual studio or any other application, which support my SQL.
Additionally, you can watch this below video, which will explain or give you clear idea on how to download and install Azure data studio and connect my sequel very easily and very simple flow. This below video is linked to my complete, my sequel course guide, and you can also click on the below navigation page to go to next step to proceed further with my sequel mastery course.
Watch Video!
Next Post>> #1.4) MySQL Sample Database
<< Previous Post #1.2) MySQL Install (Mac Machine)